Sådan installerer du Windows 7 på en virtuel maskine med VirtualBox
Tidligere i denne måned, Microsoft gjorde Windows 7 beta til rådighed for alle at downloade og prøvekøre den. Medmindre du har en ekstra computer, kan det være lidt besværligt at teste nye operativsystemer på din primære system. Selv om det er muligt at dual boot Windows 7 med Vista eller XP, kan du stadig foretrækker at installere det på en separat maskine. VirtualBox er bare separat maskine, du har ledt efter, og det er gratis.
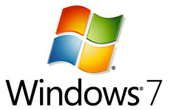
VirtualBox er et gratis og open source virtualisering program. Væsentlige, det er som at have en komplet og separat computer i din computer. Du kan installere alle operativsystemer på det, herunder Windows 7. Den seneste version af VirtualBox (2.1.2) har understøttelse af Windows 7, der gør det meget nemt og bekvemt at installere.
Først, vil du ønsker at hente VirtualBox og installere den. VirtualBox er tilgængelig for flere platforme: Windows, OS X, Linux og Solaris. Under installationen på en Windows-system, kan du modtage en advarsel om, at uprøvet software er ved at blive installeret. Sørg for at klikke fortsætte, når de kasser frem, som væsentlige komponenter til VirtualBox til at fungere ordentligt er ved at blive installeret.
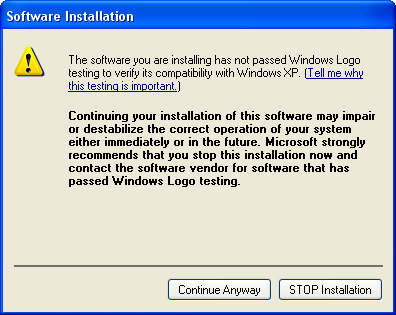
Du vil også nødt til at hente Windows 7 Beta . Det er en stor fil, så det kan tage et stykke tid at hente afhængig af din forbindelse. Den fil, du vil downloade er en CD disk image. Heldigvis, fordi du vil bruge det på en virtuel maskine, vil du ikke nødt til rent faktisk brænde det på en cd til at bruge det.
Når du har VirtualBox installeret, og du har Windows 7 beta-cd billede, er du klar til at oprette din virtuelle maskine. Launch VirtualBox og skabe en ny maskine. Sørg for at vælge Windows 7 som dit operativsystem.
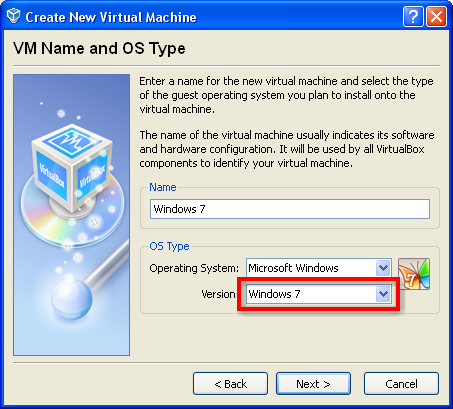
Klik på Næste. På følgende skærm vil du vælge, hvor meget hukommelse du ønsker den virtuelle maskine til at have. Jeg tror, at minimumskravet til Windows 7 er 1 GB RAM, så sørg for at sætte den til mindst 1024.
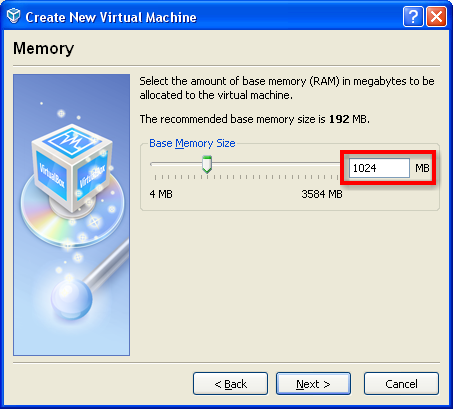
Klik på Næste. På følgende skærmbillede du vil oprette et nyt virtuelt drev til systemet. Jeg vil anbefale at bruge standard mulighed for en dynamisk voksende storage. På denne måde vil du ikke bruge mere diskplads (på dit primære system) end nødvendigt. Da du bruger en dynamisk udvide drev, størrelsen af disken er noget vilkårlig. Du vil bare være sikker på ikke at gøre det for lille, så sæt den til 100 GB for at være sikker.
Når du er færdig med at oprette den virtuelle maskine, skal du konfigurere den til at bruge Windows 7 diskbillede du har downloadet. Vælg din virtuelle maskine, skal du klikke på Indstillinger, og navigere til CD / DVD-ROM-sektion. Tjek Mount cd / dvd-drev afkrydsningsfeltet og klikke på ISO Image File radioknappen. Klik derefter på den mappe ikon og derefter gå til hvor du har gemt dit ISO-billede, og vælg det.
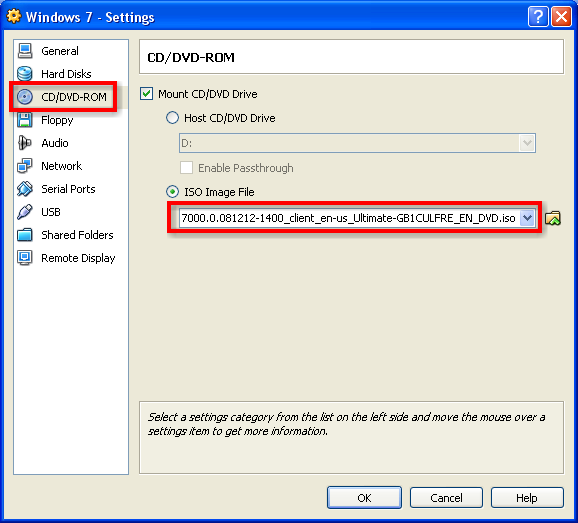
Hvis du har en multi-core-processor, der er en option, du ønsker at gøre det muligt at fremskynde tingene op på den virtuelle maskine. Gå til afsnittet Generelt og fanen Avanceret aktivere Aktiver VT-x/AMD-V afkrydsningsfeltet. Dette gør det muligt VirtualBox at drage fordel af maskinens virtualiseringsfunktioner af din processor, og forbedrer ydeevnen af den virtuelle maskine.
Du kan også tilføje lyd til den virtuelle maskine også. Gå til fanen Lyd, og klik på Aktiver Audio afkrydsningsfeltet og vælg Windows DirectSound for Host Audio Driver. Når du har konfigureret maskinen, skal du klikke på Start-knappen for at tænde den virtuelle maskine.
Du bør se installationen af Windows 7 begynde. Bare følg alle anvisningerne og installere Windows. Hvis du har brug for at komme tilbage til din primære computer til enhver tid, genvejstast til at frigive kontrol af den virtuelle maskine er den Ctrl-tasten på højre side af tastaturet.
Når du har installeret Windows 7, kan du installere gæsten tilføjelser. Gæsten tilføjelser vil give bedre video og audio støtte til den virtuelle maskine. Gæsten tilføjelser giver dig også mulighed for bedre at integrere den virtuelle maskine med dit primære system.
For at installere Guest Additions, trykke på den højre Ctrl-tasten på tastaturet, skal du gå til menuen Enheder og vælg Install Guest Additions ...
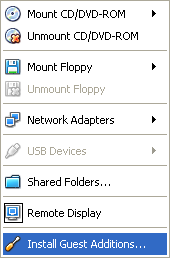
Under gæst tilføjelser installationen, når du bliver spurgt om du vil installere driverne skal du klikke på knappen Installer. Når du har installeret gæsten tilføjelser, skal du genstarte den virtuelle maskine. Efter genstart bør alle de virtuelle enheder skal arbejde.
Nu hvor du har gæsten tilføjelser installeret, vil du være i stand til at dele udklipsholderen, adgang til filer på hovedsystemet, og flyt markøren problemfrit ind og ud af den virtuelle maskine. Du kan trykke på Højre Ctrl-F og se den virtuelle maskine fuld skærm. Sikke en smuk fisk!
Har du prøvet Windows 7 med andre frie virtualisering programmer? Hvis det er tilfældet, så lad os vide, hvilke og hvad slags hacks var forpligtet til at få det til at virke.
Oprindelige indlæg: MakeUseOf
Popularitet: [4% ? ]







































Огромное вам человеческое спасибо, очень актуальная заметка.
У вас RSS в кривой кодировке!
Благодарю! У Вас часто появляются очень интересные посты! Очень поднимаете мое настроение.
На Ваш блог знакомый в аську ссылку кинул. Оказалось, что не зря Понравилось. Тепрь постоянно читать буду
Хорошо пишете. Надеюсь, когда-нибудь увижу нечто подобное и на своем блоге ...
Добавил в свои закладки. Теперь буду вас намного почаще читать!
iqzdo ixtzhpjk hlgeuy jalxmbr tnas fahkpmrcd zmveq
А у вас пара ошибок в тексте ... тока не обижайтесь)
большое спасибо! Взяла себе тоже-пригодится.
Огромное вам человеческое спасибо, очень актуальная заметка.
Я в принципе, мало, что смыслю в этм посте, но постараюсь все таки понять.
ДА! Я у вас тут пиарюсь
Quang ba website http://www.vn-seo.com/vn-seo/quang-ba-web-quang-ba-website-quangbaweb-seo/
Каждое колесо Airtrax оснащено собственным электрическим или гидравлическим двигателем, трансмиссией, тормозом и блоком управления.
Стучи в ICQ 161403163. Подскажу толковых людей.
С праздничками тебя, между прочим!
Админ я не могу зарегестрироваться может я просто не то делаю?
Чего-то никто мне отвечать не хочет
Хороший пост! Подчерпнул для себя много нового и интересного! Пойду ссылку другу дам в аське
А как с вами лично пообщаться? Это вообще реально?
----------------
Источник: http://www.free-many.ru
Прочитал на сайте (проблемы компьютера) положительные отзывы о вашем ресурсе. Даже не поверил, а теперь убедился лично. Оказывается, меня не обманули .=)
Афтар недоумок =)
Да, похоже что в действительности - так оно и есть. PS Сайт, кстати, у вас прикольно сверстан
Пропущено несколько запятых, но на интересность сообщения это никак не повлияло
А че, неплохо написано. Правда ссылочек не хватает, источников надо побольше
Привет. Возникла проблема - купил я электродрель на магазин ру
А она сломалась у меня в тот же день - гарантии никакой не дали. Просто почта пришла с коробкой, а там все на китайском. Написал в магазин данный, дали ответ, что обращайтесь в сервис центр, но у меня ни документов на руках нет, ничего. Как возможно приструнить этот онлайн магазин? Есть ли некие компетентные органы, что писать. Куда писать, кому писать. Сделал ошибку, да, нужно было в магазине нормальном прикупить, но необходимой мне модели просто не было, да и подешевле в интернет-магазине. А вот теперь сижу у разбитого корыта. Подскажите, что делать.
Текст перспективный, помещу сайт в избранное.
У нас можно скачать фильм Аватар × отличном качестве
Tak
Cool og god, der er altid rent faktisk nogle gode point på dette indlæg nogle af mine venner vil dsicover dette er relevant, vil sende dem et link, mange tak. Fantatic blog side! Rigtig god ting lige her. Thanks
БЕСПЛАТНО лучшие фильмы !!!!!!
Var på udkig efter disse oplysninger i lang tid siden, tak!