Bureau Tab Free Edition - ajouter des onglets à Microsoft Office et améliorer votre gestion de documents
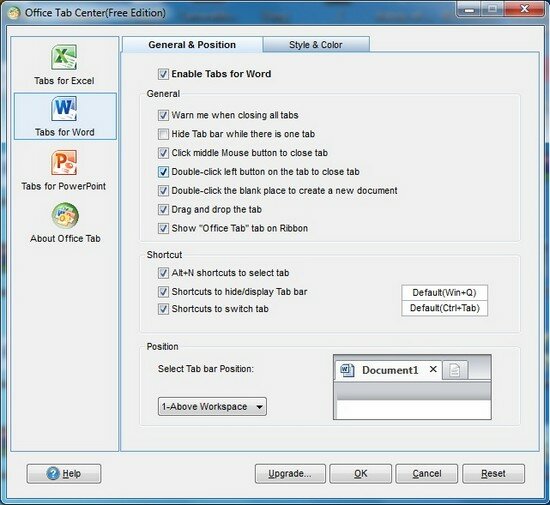
Contrairement navigateurs Web - Internet Explorer 8, Firefox ou Chrome, Microsoft Office ne pas utiliser un guichet unique pour stocker des fichiers multiples pour la visualisation et l'édition. Les lignes de produits de l'onglet Bureau améliorer la capacité de Microsoft Office, et apporter de l'interface utilisateur à onglets pour Microsoft Office 2003, 2007 et 2010 (comprend Word, Excel et PowerPoint).
Bureau Tab Free Edition est un petit, simple, facile à utiliser spécialement conçu pour vous offrir une interface utilisateur à onglets pour Microsoft Office 2003, 2007 et 2010.
Onglet Bureau vous donne la possibilité d'ouvrir, lire, modifier et gérer des documents Office multiples dans une fenêtre à onglets.
Onglet Bureau comprend les onglets de documents pour les onglets Parole classeur, pour Excel et PowerPoint de présentation pour les onglets. Vous pouvez facilement utiliser les onglets pour passer des ensembles de documents comme la voie dans IE8, Firefox et Chrome, économisez votre temps et apporter votre parfait état de fonctionnement et d'efficacité.
Facile déterminer quel fichier a été modifié, ce qui a été enregistré: Onglet Bureau marquera ces documents modifiés ou classeurs avec un astérisque (*) dans leurs noms à indiquer les documents modifiés ou classeurs (sauf dans PowerPoint).
Vous pouvez fermer un onglet en double-cliquant sur le bouton gauche sur elle. Vous pouvez fermer un onglet en cliquant sur le bouton du milieu une fois. "Fermer tout": fermer tous les fichiers dans la fenêtre à onglets (une boîte de dialogue de confirmation apparaîtra lorsque vous choisissez de fermer tous les fichiers).
«Fermer les autres»: fermer d'autres fichiers (fichier d'exclusion en cours) dans les fenêtres à onglets. Renommer rapidement. Cette fonction est différente de "enregistrer sous", une fois "renommer" est appliqué, le fichier du document sous le nom d'origine n'existe plus.
Popularité: [1% ? ]
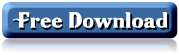






































[...] Truoc djay. Télécharger phan mem mien phi tai tai djay djay HOAc. Phan mem tuong Thich voi ca Office 2003, 2007 va 2010. [...]
[...] Cac cua afin Nhu Truoc djay. Télécharger phan mem mien phi tai tai djay djay HOAc. Phan mem tuong Thich voi ca Office 2003, 2007 va 2010. Trong qua trinh cai đặt, [...]
[...] Cac cua afin Nhu Truoc djay. Télécharger phan mem mien phi tai tai djay djay HOAc. Phan mem tuong Thich voi ca Office 2003, 2007 va 2010. Trong qua trinh cai [...]
[...] Cac cua afin Nhu Truoc djay. Télécharger phan mem mien phi tai tai djay djay HOAc. Phan mem tuong Thich voi ca Office 2003, 2007 va 2010. Trong qua trinh cai [...]