How to install Windows 7 on a Virtual Machine with VirtualBox
Earlier this month, Microsoft made the Windows 7 beta available for anyone to download and test drive it. Unless you have a spare computer, it can be somewhat inconvenient to test out new operating systems on your main system. Although it is possible to dual boot Windows 7 with Vista or XP, you may still prefer to install it on a separate machine. VirtualBox is just the separate machine you’ve been looking for, and it’s free.
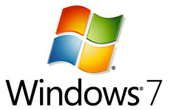
VirtualBox is a free and open source virtualization program. Essentially, it is like having a complete and separate computer within your computer. You can install any operating system on it, including Windows 7. The latest version of VirtualBox (2.1.2) has support for Windows 7, which makes it very easy and convenient to install.
First, you’ll want to download VirtualBox and install it. VirtualBox is available for multiple platforms: Windows, OS X, Linux, and Solaris. During the installation on a Windows system, you may receive a warning that untested software is being installed. Be sure to click continue when those boxes appear, as essential components for VirtualBox to function properly are being installed.
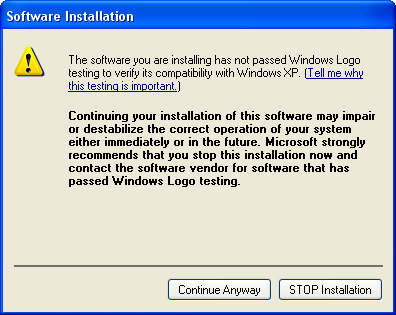
You’ll also need to download the Windows 7 beta. It is a large file, so it may take quite a while to download depending on your connection. The file you will download is a CD disk image. Fortunately, since you’re going to use it on a virtual machine, you won’t have to actually burn it to a CD to use it.
Once you have VirtualBox installed and you have the Windows 7 beta CD image, you’re ready to create your virtual machine. Launch VirtualBox and create a new machine. Be sure to select Windows 7 as your operating system.
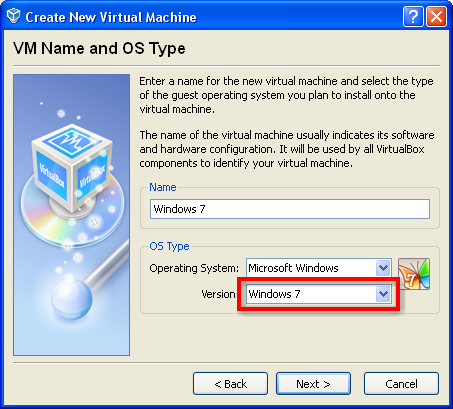
Click Next. On the following screen you will select how much memory you would like the virtual machine to have. I believe the minimum requirement for Windows 7 is 1GB of RAM, so be sure to set it to at least 1024MB.
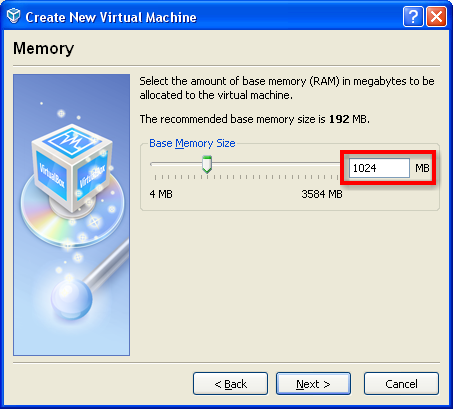
Click Next. On the following screen you will create a new virtual drive for the system. I would recommend using the default option of a Dynamically expanding storage. This way you won’t use any more disk space (on your main system) than necessary. Since you’re using a dynamically expanding drive, the size of the disk is somewhat arbitrary. You just want to be sure not to make it too small, so set it to 100GB to be safe.
Once you’re done creating the virtual machine, you’ll need to configure it to use the Windows 7 disk image you downloaded. Select your virtual machine, click Settings, and navigate to the CD/DVD-ROM section. Check the Mount CD/DVD Drive checkbox and click the ISO Image File radio button. Then click the folder icon and then browse to where you saved your ISO image and select it.
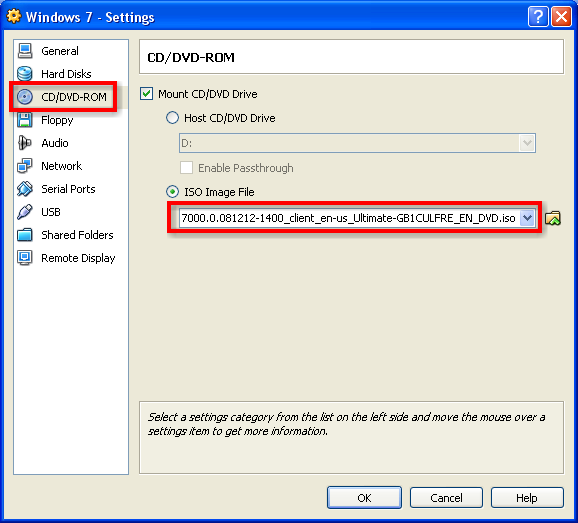
If you have a multi-core processor, there’s an option you’ll want to enable to speed things up on the virtual machine. Go to the General section and on the Advanced tab enable the Enable VT-x/AMD-V checkbox. This allows VirtualBox to take advantage of machine virtualization capabilities of your processor, and improves the performance of the virtual machine.
You may also want to add sound to the virtual machine as well. Go to the Audio tab, and click the Enable Audio checkbox and select Windows DirectSound for the Host Audio Driver. Once you have the machine configured, click the Start button to turn on the virtual machine.
You should see the Windows 7 installation begin. Just follow all the prompts and install Windows. If you need to get back to your main computer at any time, the hotkey to release control of the virtual machine is the Ctrl key on the right side of your keyboard.
Once you’ve installed Windows 7, you can install the guest additions. The guest additions will provide better video and audio support to the virtual machine. The guest additions also allow you to better integrate the virtual machine with your main system.
To install the guest additions, press the right Ctrl key on your keyboard, go to the Devices menu and select Install Guest Additions…
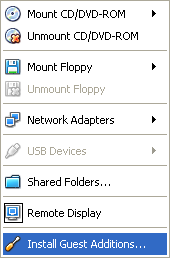
During the guest additions installation, when prompted if you would like to install drivers, click the Install button. Once you’ve installed the guest additions, reboot the virtual machine. Upon rebooting, all of the virtual devices should be working.
Now that you have the guest additions installed, you will be able to share the clipboard, access to files on the main system, and move the cursor seamlessly in and out of the virtual machine. You can press the Right Ctrl-F and see the virtual machine full screen. What a pretty fish!
Have you tried Windows 7 with other free virtualization programs? If so, let us know which ones and what sort of hacks were required to get it to work.
Original Post: MakeUseOf












Огромное вам человеческое спасибо, очень актуальная заметка.
У вас RSS в кривой кодировке!
Благодарю!!!У Вас часто появляются очень интересные посты! Очень поднимаете мое настроение.
На Ваш блог знакомый в аську ссылку кинул. Оказалось ,что не зря Понравилось. Тепрь постоянно читать буду
Хорошо пишете. Надеюсь, когда-нибудь увижу нечто подобное и на своем блоге…
Добавил в свои закладки. Теперь буду вас намного почаще читать!
iqzdo ixtzhpjk hlgeuy jalxmbr tnas fahkpmrcd zmveq
А у вас пара ошибок в тексте… тока не обижайтесь )
большое спасибо!Взяла себе тоже-пригодится.
Огромное вам человеческое спасибо, очень актуальная заметка.
Я в принципе, мало, что смыслю в этм посте, но постараюсь все таки понять.
ДА! Я у вас тут пиарюсь
quảng bá website http://www.vn-seo.com/vn-seo/quang-ba-web-quang-ba-website-quangbaweb-seo/
Каждое колесо Airtrax оснащено собственным электрическим или гидравлическим двигателем, трансмиссией, тормозом и блоком управления.
Стучи в icq 161403163. Подскажу толковых людей.
С праздничками тебя, между прочим!
Админ я не могу зарегестрироваться может я просто не то делаю ?
Чего-то никто мне отвечать не хочет
Хороший пост! Подчерпнул для себя много нового и интересного! Пойду ссылку другу дам в аське
А как с вами лично пообщаться? Это вообще реально?
———————————————-
Источник: http://www.free-many.ru
Прочитал на сайте (проблемы компьютера ) положительные отзывы о вашем ресурсе. Даже не поверил, а теперь убедился лично. Оказывается, меня не обманули.=)
Афтар недоумок=)
Да, похоже что в действительности – так оно и есть. P.S. Сайт, кстати, у вас прикольно сверстан
Пропущено несколько запятых, но на интересность сообщения это никак не повлияло
А че, неплохо написано. Правда ссылочек не хватает, источников надо побольше
Привет. Возникла проблема – купил я электродрель на магазин ру
А она сломалась у меня в тот же день – гарантии никакой не дали. Просто почта пришла с коробкой, а там все на китайском. Написал в магазин данный, дали ответ, что обращайтесь в сервис центр, но у меня ни документов на руках нет, ничего. Как возможно приструнить этот онлайн магазин? Есть ли некие компетентные органы, что писать. Куда писать, кому писать. Сделал ошибку, да, нужно было в магазине нормальном прикупить, но необходимой мне модели просто не было, да и подешевле в интернет-магазине. А вот теперь сижу у разбитого корыта. Подскажите, что делать.
Текст перспективный, помещу сайт в избранное.
У нас можно скачать фильм Аватар в отличном качестве
Thank
Cool and good, there is always actually some good points on this post some of my friends will dsicover this relevant, will send them a hyperlink, many thanks. Fantatic blog page! Really good stuff right here. Thanks
БЕСПЛАТНО лучшие фильмы!!!!!!
Was looking for that information a long time ago, thanks!