VirtualBoxの仮想マシン上でWindows 7をインストールする方法
今月、Microsoftが行ったWindows 7のダウンロードおよびテスト、それを駆動するために誰でも利用可能なベータ版を。 予備のコンピュータを持っていない限り、それはあなたのメインシステムに新しいオペレーティングシステムをテストするために多少不便なことができます。 それがVistaまたはXPとのデュアルブートでWindows 7には可能ですが、あなたはまだ別のマシンにインストールすることを好むかもしれません。 VirtualBoxは、ちょうどあなたが探していた別のマシンであり、それは無料です。
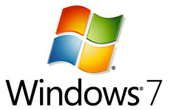
VirtualBoxはフリーでオープンソースである仮想化プログラム。 本質的に、それはあなたのコンピュータ内に完了し、別のコンピュータのようなものです。 あなたがWindows 7を含む、その上に任意のオペレーティングシステムをインストールすることができます。 VirtualBoxの最新バージョン(2.1.2)をインストールすることが非常に簡単で便利ですWindows 7では、サポートしています。
まず、したいと思うVirtualBoxをダウンロードしてインストールします。 VirtualBoxは、複数のプラットフォームで利用可能です:Windowsでは、OS X、Linux、およびSolaris。 Windowsシステム上でインストール時には、テストされていないソフトウェアがインストールされているという警告を受け取ることがあります。 これらのボックスが表示されたときにインストールされて正常に機能させるにはVirtualBoxのための必須成分として、[続行]をクリックしてください。
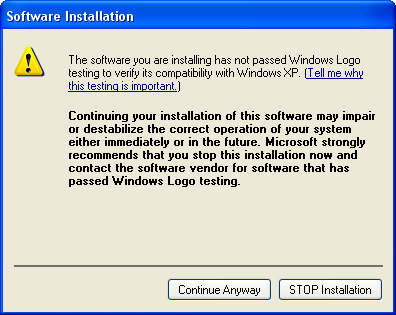
また、する必要がありますWindows 7のベータ版をダウンロードします 。 それは大きなファイルですので、接続に応じてダウンロードするにはかなり時間がかかる場合があります。 ダウンロードするファイルは、CDディスクイメージです。 あなたは仮想マシン上でそれを使用するつもりだので、幸いにも、あなたは実際にそれを使用してCDに焼く必要はありません。
一度VirtualBoxがインストールされていて、Windows 7のベータ版のCDイメージを持って、あなたの仮想マシンを作成する準備が整いました。 VirtualBoxを起動し、新しいマシンを作成します。 お使いのオペレーティングシステムとしてWindows 7を選択してください。
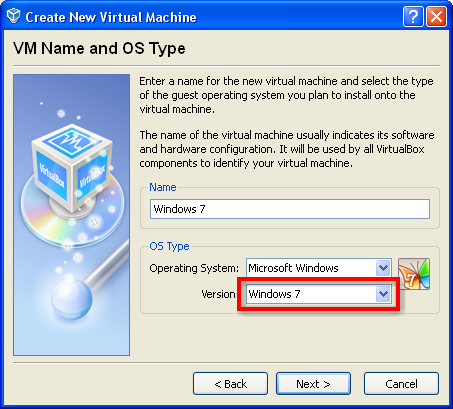
[次へ]をクリックします。 次の画面で、あなたが持っている仮想マシンをしたいどのくらいのメモリが選択されます。 私はWindows 7の最小要件は1GBのRAMであると考えていますので、少なくとも1024メガバイトに設定してください。
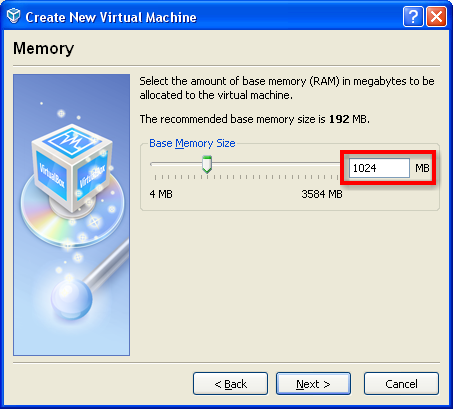
[次へ]をクリックします。 次の画面では、システム用に新しい仮想ドライブを作成します。 私は動的に拡大するストレージのデフォルトのオプションを使うことをお勧めします。 このようにあなたは必要以上のディスクスペース(メインシステム上で)使用されません。 あなたが動的に拡張ドライブを使用しているので、ディスクのサイズはやや恣意的である。 あなたはそれがあまりにも小さくしないようにしてくださいしたいので、安全のために100ギガバイトに設定します。
あなたは、仮想マシンを作成して終わったら、あなたはダウンロードしたWindows 7のディスクイメージを使用するように構成する必要があります。 仮想マシンを選択し、[ 設定]をクリックし、CD / DVD-ROMセクションに移動します。 CD / DVDドライブのマウントのチェックボックスをオンにして、ISOイメージファイルのラジオボタンをクリックします。 その後、フォルダのアイコンをクリックし、あなたがISOイメージを保存した場所を参照して選択します。
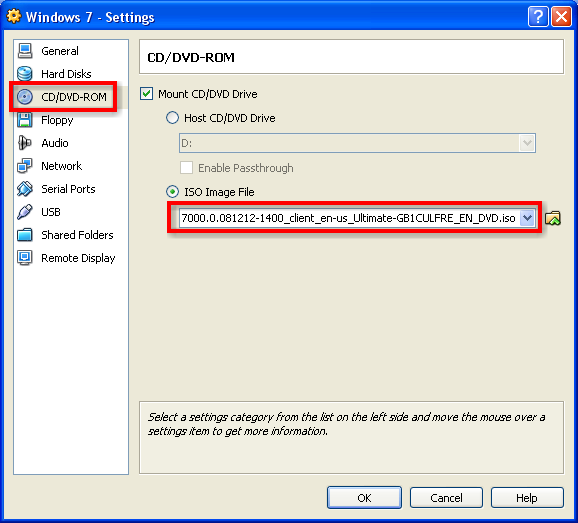
あなたはマルチコアプロセッサを使用している場合は、仮想マシン上で物事をスピードアップできるようにしたいと思うオプションはありません。 [全般]セクションに移動し、[詳細設定]タブで有効VT-x/AMD-Vチェックボックスを有効にしてください。 これは、VirtualBoxは、プロセッサのマシンの仮想化機能を活用することができ、仮想マシンのパフォーマンスを向上させます。
また、同様に仮想マシンにサウンドを追加することができます。 [オーディオ]タブに移動して、 オーディオのチェックボックスを有効にして、 ホストオーディオドライバについては、Windows DirectSoundを選択する]をクリックします。 一度設定されたマシンを持っている、仮想マシンをオンにするには[スタート]ボタンをクリックします。
Windows 7のインストールが開始されるはずです。 ただすべてのプロンプトに従うと、Windowsをインストールします。 いつでもメインコンピュータに戻って取得する必要がある場合は、仮想マシンの制御を解放するためにホットキーはキーボードの右側のCtrlキーです。
Windows 7をインストールした後は、Guest Additionsをインストールすることができます。 Guest Additionsのは、仮想マシンへのより良いビデオとオーディオのサポートを提供します。 Guest Additionsはまた、より良いあなたのメインシステムを持つ仮想マシンを統合することができます。
Guest Additionsをインストールするには、キーボードの右Ctrlキーを押し、[デバイス]メニューに移動し、Guest Additionsのインストール...]を選択します。
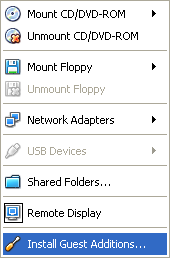
Guest Additionsのインストール時に、ドライバをインストールしたい場合は、プロンプトが表示されたら、[Install]ボタンをクリックします。 一度Guest Additionsのインストールして、仮想マシンを再起動します。 リブート後、仮想デバイスのすべての作業をする必要があります。
今、あなたは、ゲストの追加がインストールされていることを、あなたは、クリップボードを共有するメインシステム上のファイルへのアクセス、および仮想マシンの内外でシームレスにカーソルを移動することができます。 あなたは、 右Ctrl-Fを押すと、仮想マシンをフルスクリーンで見ることができます。 どのようなかわいい魚!
あなたは他のフリーの仮想化プログラムでWindows 7を試してみました? もしそうなら、私たちはそれを動作させるために必要されたものとハッキングのどのような教えてください。
オリジナルのポスト: MakeUseOf
人気:3%[ ? ]







































Огромноевамчеловеческоеспасибо、оченьактуальнаязаметка。
УвасRSSвкривойкодировке!
Благодарю!УВасчастопоявляютсяоченьинтересныепосты! Оченьподнимаетемоенастроение。
НаВашблогзнакомыйваськуссылкукинул。 Оказалось、чтонезряПонравилось。 Тепрьпостоянночитатьбуду
Хорошопишете。 Надеюсь、когда-нибудьувижунечтоподобноеинасвоемблоге...
Добавилвсвоизакладки。 Теперьбудуваснамногопочащечитать!
iqzdo ixtzhpjk hlgeuy jalxmbr tnas fahkpmrcd zmveq
Ауваспараошибоквтексте...токанеобижайтесь)
большоеспасибо!Взяласебетоже-пригодится。
Огромноевамчеловеческоеспасибо、оченьактуальнаязаметка。
Явпринципе、мало、чтосмыслювэтмпосте、нопостараюсьвсетакипонять。
ДА! Яувастутпиарюсь
クアンBAのウェブサイトhttp://www.vn-seo.com/vn-seo/quang-ba-web-quang-ba-website-quangbaweb-seo/
КаждоеколесоAirtraxоснащенособственнымэлектрическимилигидравлическимдвигателем、трансмиссией、тормозомиблокомуправления。
СтучивICQ 161403163。 Подскажутолковыхлюдей。
Спраздничкамитебя、междупрочим!
Админянемогузарегестрироватьсяможетяпростонетоделаю?
Чего-тониктомнеотвечатьнехочет
Хорошийпост! Подчерпнулдлясебямногоновогоиинтересного! Пойдуссылкудругудамваське
Акаксвамиличнопообщаться? Этовообщереально?
----------------
Источник: http://www.free-many.ru
Прочиталнасайте(проблемыкомпьютера)положительныеотзывыовашемресурсе。 Даженеповерил、атеперьубедилсялично。 Оказывается、менянеобманули。=)
Афтарнедоумок=)
Да、похожечтовдействительности - таконоиесть。 PSСайт、кстати、увасприкольносверстан
Пропущенонесколькозапятых、нонаинтересностьсообщенияэтоникакнеповлияло
Аче、неплохонаписано。 Правдассылочекнехватает、источниковнадопобольше
Привет。 Возниклапроблема - купилЯэлектродрельна магазинру
Аонасломаласьуменявтотжедень - гарантииникакойнедали。 Простопочтапришласкоробкой、атамвсенакитайском。 Написалвмагазинданный、далиответ、чтообращайтесьвсервисцентр、ноуменянидокументовнарукахнет、ничего。 Каквозможноприструнитьэтотонлайнмагазин? Естьлинекиекомпетентныеорганы、чтописать。 Кудаписать、комуписать。 Сделалошибку、да、нужнобыловмагазиненормальномприкупить、нонеобходимоймнемоделипростонебыло、даиподешевлевинтернет-магазине。 Авоттеперьсижууразбитогокорыта。 Подскажите、чтоделать。
Текстперспективный、помещусайтвизбранное。
Унасможно скачатьфильмАватар вотличномкачестве
感謝
私の友人の何人かは、この関連をdsicoverます涼しいといい、この記事のいくつかの良い点は、実際に常に存在し、それらを多くのおかげでハイパーリンクをお送りします。 Fantaticブログページ! ここは本当に良いもの。 感謝
БЕСПЛАТНОлучшиефильмы!!
、長い時間前にその情報を探していました!