Hoe kan ik Windows 7 te installeren op een Virtual Machine met VirtualBox
Eerder deze maand heeft Microsoft de Windows 7 bèta beschikbaar voor iedereen te downloaden en te testen rijden. Tenzij u een extra computer, kan het enigszins lastig uit te testen nieuwe besturingssystemen op uw belangrijkste systeem. Hoewel het mogelijk is om dual-boot Windows 7 met Vista of XP, kunt u nog steeds de voorkeur aan het te installeren op een aparte machine. VirtualBox is net de aparte machine waar u geweest bent op zoek naar, en het is gratis.
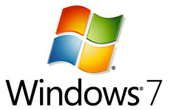
VirtualBox is een gratis en open source virtualisatie -programma. In wezen, het is als het hebben van een complete en aparte computer in je computer. U kunt elk besturingssysteem op, inclusief Windows 7. De nieuwste versie van VirtualBox (2.1.2) heeft ondersteuning voor Windows 7, waardoor het zeer eenvoudig en gemakkelijk te installeren.
Ten eerste, zult u wilt VirtualBox downloaden en te installeren. VirtualBox is beschikbaar voor meerdere platformen: Windows, OS X, Linux en Solaris. Tijdens de installatie op een Windows-systeem, ontvangt u mogelijk een waarschuwing dat ongeteste software wordt geïnstalleerd. Moet u op wanneer die dozen verschijnen blijven, als essentiële componenten voor VirtualBox goed te laten functioneren worden geïnstalleerd.
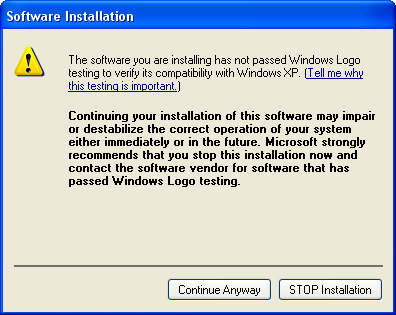
Je moet ook de Windows 7 beta te downloaden . Het is een groot bestand, dus het kan wel een tijdje duren om te downloaden, afhankelijk van uw verbinding. Het bestand dat u downloadt is een cd-disk image. Gelukkig, want je gaat gebruiken op een virtuele machine, zult u niet hoeft te eigenlijk branden op een CD te gebruiken.
Als je eenmaal hebt VirtualBox geïnstalleerd en heb je de Windows 7-bèta CD image, bent u klaar om uw virtuele machine te creëren. Start VirtualBox en maak een nieuwe machine. Zorg ervoor dat u Windows 7 te selecteren als uw besturingssysteem.
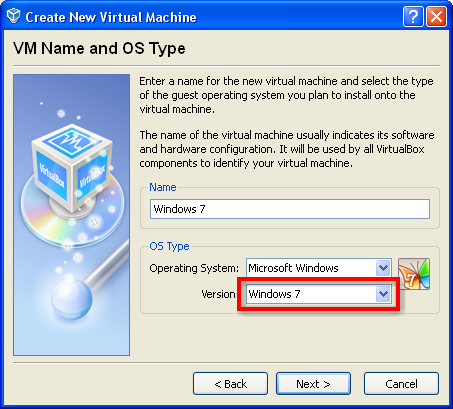
Klik op Volgende. Op het volgende scherm selecteert u hoeveel geheugen u wilt dat de virtuele machine te hebben. Ik denk dat de minimale eis voor Windows 7 is 1 GB RAM-geheugen, dus zorg ervoor dat deze ingesteld op ten minste 1024MB.
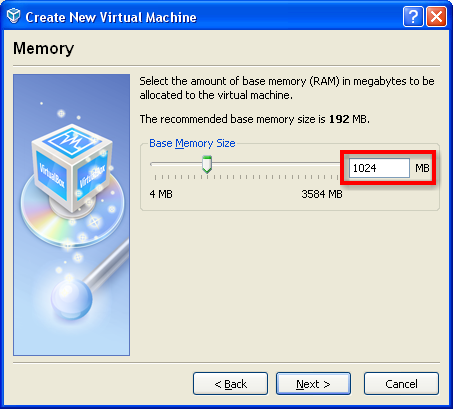
Klik op Volgende. Op het volgende scherm maak je een nieuwe virtuele schijf voor het systeem. Ik raad het gebruik van de standaard optie van een dynamisch groeiende opslag. Deze manier zal u geen gebruik maken van meer schijfruimte (op je hoofd systeem) dan nodig is. Omdat je gebruik maakt van een dynamisch groeiende drive, de grootte van de schijf is enigszins willekeurig. Wil je gewoon zeker niet om het te klein, zodat deze ingesteld op 100GB veilig te zijn.
Zodra je klaar bent met het maken van de virtuele machine, moet u deze configureren op de Windows 7-disk image die u heeft gedownload te gebruiken. Selecteer uw virtuele machine, klik op Instellingen, en navigeer naar de CD / DVD-ROM gedeelte. Controleer of de Mount CD / DVD Drive checkbox en klik op de ISO Image File keuzerondje. Klik vervolgens op het map-pictogram en blader vervolgens naar de plaats waar u uw ISO-image opgeslagen en selecteer het.
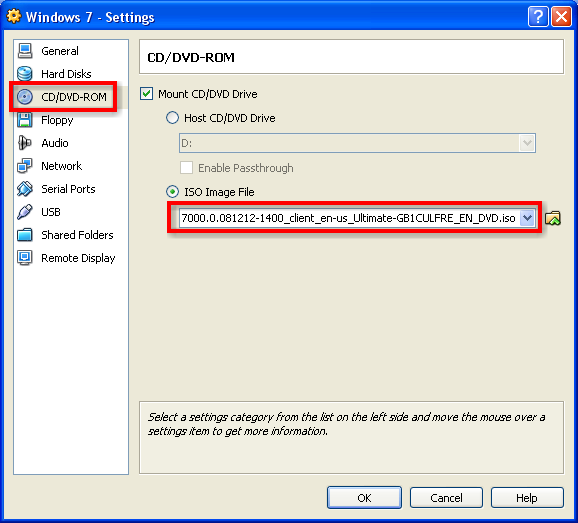
Als je een multi-core processor, is er een optie die u zult willen in staat te stellen om dingen te versnellen op de virtuele machine. Ga naar de sectie Algemeen en op het tabblad Geavanceerd kan de Enable VT-x/AMD-V checkbox. Hierdoor kan VirtualBox om te profiteren van de machine virtualisatie mogelijkheden van de processor, en verbetert de prestaties van de virtuele machine.
U kunt ook geluid toevoegen aan de virtuele machine ook. Ga naar het tabblad Audio en klik op het selectievakje Audio-vakje en selecteer Windows DirectSound voor de Host Audio Driver. Zodra u de configuratie van de machine, klikt u op de Start-knop in te schakelen op de virtuele machine.
Ziet u de Windows 7-installatie te starten. Volg gewoon alle de aanwijzingen en installeer Windows. Als u nodig hebt om terug te gaan naar uw belangrijkste computer op elk gewenst moment, de sneltoets om de controle over de virtuele machine release is de Ctrl-toets aan de rechterkant van uw toetsenbord.
Als je eenmaal hebt geïnstalleerd Windows 7, kunt u de gast toevoegingen. De gast toevoegingen zorgen voor een betere video-en audio-ondersteuning aan de virtuele machine. De gast aanvullingen je ook toestaan om de virtuele machine beter te integreren met uw belangrijkste systeem.
Voor het installeren van de gast toevoegingen, druk op de rechter Ctrl-toets op het toetsenbord, ga naar het menu Apparaten en kies Install Additions Gast ...
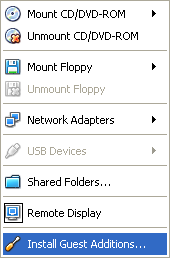
Tijdens de gast toevoegingen installatie, wanneer u wordt gevraagd of u wilt drivers te installeren, klik op de knop Installeren. Als je eenmaal hebt geïnstalleerd, de gast toevoegingen, reboot de virtuele machine. Bij het opnieuw opstarten, moeten alle van de virtuele apparaten te werken.
Nu heb je de gast toevoegingen is geïnstalleerd, kunt u naar het klembord te delen, om bestanden op de belangrijkste toegang tot het systeem, en naadloos verplaatst u de cursor in en uit de virtuele machine. U kunt op de Right Ctrl-F en zie de virtuele machine volledig scherm. Wat een mooie vis!
Heb je geprobeerd Windows 7 met andere gratis virtualisatie-programma's? Als dat zo is, laat het ons weten welke en wat voor soort hacks moesten krijgen om te werken.
Origineel bericht: MakeUseOf
Populariteit: [4% ? ]







































Огромное вам человеческое спасибо, очень актуальная заметка.
У вас RSS в кривой кодировке!
Благодарю! У Вас часто появляются очень интересные посты! Очень поднимаете мое настроение.
На Ваш блог знакомый в аську ссылку кинул. Оказалось, что не зря Понравилось. Тепрь постоянно читать буду
Хорошо пишете. Надеюсь, когда-нибудь увижу нечто подобное и на своем блоге ...
Добавил в свои закладки. Теперь буду вас намного почаще читать!
iqzdo ixtzhpjk hlgeuy jalxmbr tnas fahkpmrcd zmveq
А у вас пара ошибок в тексте ... тока не обижайтесь)
большое спасибо! Взяла себе тоже-пригодится.
Огромное вам человеческое спасибо, очень актуальная заметка.
Я в принципе, мало, что смыслю в этм посте, но постараюсь все таки понять.
ДА! Я у вас тут пиарюсь
Quảng Bá website http://www.vn-seo.com/vn-seo/quang-ba-web-quang-ba-website-quangbaweb-seo/
Каждое колесо Airtrax оснащено собственным электрическим или гидравлическим двигателем, трансмиссией, тормозом и блоком управления.
Стучи в icq 161403163. Подскажу толковых людей.
С праздничками тебя, между прочим!
Админ я не могу зарегестрироваться может я просто не то делаю?
Чего-то никто мне отвечать не хочет
Хороший пост! Подчерпнул для себя много нового и интересного! Пойду ссылку другу дам в аське
А как с вами лично пообщаться? Это вообще реально?
----------------
Источник: http://www.free-many.ru
Прочитал на сайте (проблемы компьютера) положительные отзывы о вашем ресурсе. Даже не поверил, а теперь убедился лично. Оказывается, меня не обманули .=)
Афтар недоумок =)
Да, похоже что в действительности - так оно и есть. PS Сайт, кстати, у вас прикольно сверстан
Пропущено несколько запятых, но на интересность сообщения это никак не повлияло
А че, неплохо написано. Правда ссылочек не хватает, источников надо побольше
Привет. Возникла проблема - купил я на электродрель магазин ру
А она сломалась у меня в тот же день - гарантии никакой не дали. Просто почта пришла с коробкой, а там все на китайском. Написал в магазин данный, дали ответ, что обращайтесь в сервис центр, но у меня ни документов на руках нет, ничего. Как возможно приструнить этот онлайн магазин? Есть ли некие компетентные органы, что писать. Куда писать, кому писать. Сделал ошибку, да, нужно было в магазине нормальном прикупить, но необходимой мне модели просто не было, да и подешевле в интернет-магазине. А вот теперь сижу у разбитого корыта. Подскажите, что делать.
Текст перспективный, помещу сайт в избранное.
У нас можно скачать фильм Аватар Â отличном качестве
Bedanken
Koele en goed, er is altijd echt een aantal goede punten op dit bericht een aantal van mijn vrienden zullen dsicover dit relevant is, stuurt ze een hyperlink, hartelijk dank. Fantatic blog pagina! Echt goed spul hier. Bedankt
БЕСПЛАТНО лучшие фильмы !!!!!!
Was op zoek naar die informatie een lange tijd geleden, bedankt!