Как да инсталираме Windows 7 на Virtual Machine с VirtualBox
По-рано този месец, Microsoft Windows 7 бета достъпно за всеки да изтеглите и да го тествате шофиране. Ако имате резервен компютър, той може да бъде малко неудобно да се изпробват нови операционни системи на вашата система. Въпреки че е възможно да двойствен обувка Windows 7 с Vista или XP, може все още предпочитат да го инсталирате на отделна машина. VirtualBox е само на отделна машина сте били търсите, и то безплатно.
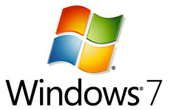
VirtualBox е безплатна и с отворен код за виртуализация програма. По същество, това е нещо като пълна и отделен компютър в компютъра Ви. Можете да инсталирате всяка операционна система, включително Windows 7. Последната версия на VirtualBox (2.1.2) има поддръжка за Windows 7, което го прави много лесен и удобен за инсталиране на.
Първо, вие ще искате да изтеглите VirtualBox и да го инсталирате. VirtualBox е на разположение за различни платформи: Windows, OS X, Linux и Solaris. По време на инсталацията на система Windows, може да получите предупреждение, че неизпитани софтуер се инсталира. Не забравяйте да кликнете върху продължи, когато тези кутии се появяват, като основни компоненти за VirtualBox, за да функционира правилно се инсталират.
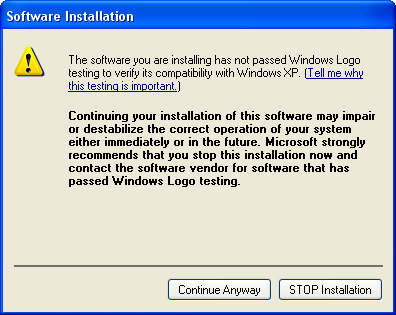
Вие също така ще трябва да изтеглите бета на Windows 7 . Това е голям файл, така че може да отнеме доста време, за да свалите в зависимост от вашата връзка. Файла, който ще изтеглите, е изображение на CD диск. За щастие, тъй като ти започваш да го използвате на виртуална машина, не трябва да го запишете на CD, за да го използвате.
След като сте VirtualBox инсталиран и имате Windows 7 бета CD изображение, вие сте готови да създадете вашата виртуална машина. Стартиране на VirtualBox и създаване на нова машина. Не забравяйте да изберете Windows 7 като операционна система.
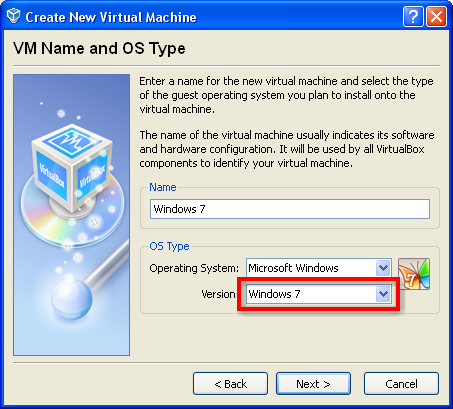
Щракнете върху Next (Напред). На следващия екран можете да изберете колко памет бихте искали виртуалната машина да има. Вярвам, че минималното изискване за Windows 7 е 1GB оперативна памет, така че не забравяйте да го настроите да най-малко 1024MB.
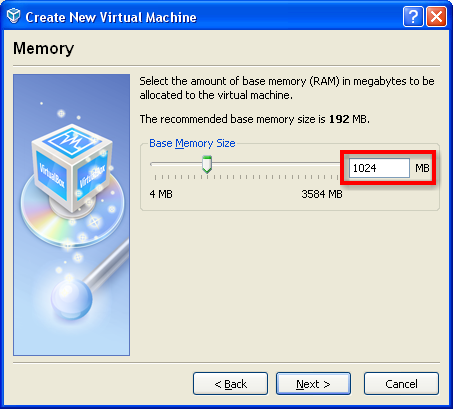
Щракнете върху Next (Напред). На следващия екран ще създадете нов виртуален диск за системата. Бих препоръчваме да използвате опцията по подразбиране на динамично разширяване на съхранение. По този начин няма да използвате повече дисково пространство (на основната ви система), отколкото е необходимо. Тъй като използвате динамично разширяване на диск, големината на диска е малко произволно. Вие просто искате да бъдете сигурни, да не го правят твърде малък, така че до 100GB, за да бъдат безопасни.
След като сте готови създаването на виртуална машина, ще трябва да го конфигурирате да използват Windows 7 дисково изображение сте изтеглили. Изберете вашата виртуална машина, щракнете върху Settings (Настройки), и да се движите на CD / DVD-ROM раздел. Проверете планината отметката на CD / DVD устройство и щракнете върху радио-бутона на файла на изображението ISO. След това кликнете върху иконата на папката и след това отидете до мястото, където сте записали ISO образ и го изберете.
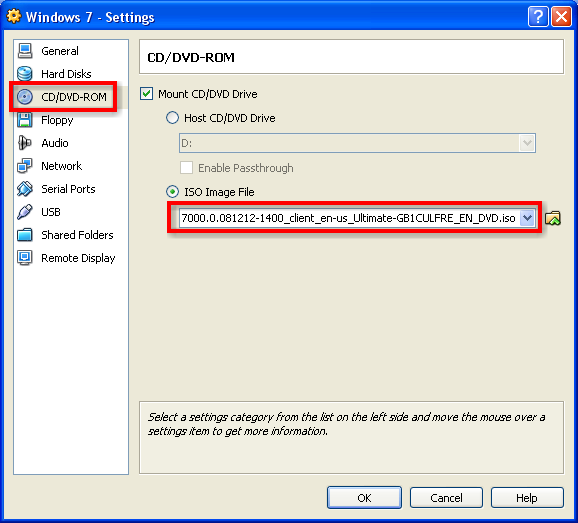
Ако имате многоядрен процесор, има опция, вие ще искате да се даде възможност да ускори нещата на виртуалната машина. Отидете в раздела Общи и в раздела Разширени позволи отметката Enable VT-x/AMD-V. Това позволява на VirtualBox да се възползват от възможностите за машина за виртуализация на вашия процесор и подобрява ефективността на виртуалната машина.
Може също да искате да добавите звук към виртуалната машина, както и. Отидете в раздела Аудио и щракнете върху Разрешаване Audio кутийката и изберете Windows DirectSound за домакин Audio Driver. След като имате конфигурирана машина, щракнете върху бутона Старт, за да включите виртуалната машина.
Трябва да видите започне инсталация на Windows 7. Просто следвайте указанията и да инсталирате Windows. Ако трябва да се върнем към вашия основен компютър по всяко време, клавишната комбинация, за да се освободи контрол на виртуалната машина е клавиша Ctrl от дясната страна на клавиатурата.
След като сте инсталирали Windows 7, можете да инсталирате допълнения за гости. За гости допълнения ще осигури по-добра видео и аудио поддръжка на виртуална машина. Гости допълнения също ви позволява да се интегрират по-добре на виртуалната машина с основен предмет на вашата система.
За да инсталирате допълнения за гости, натиснете десния клавиш Ctrl на вашата клавиатура отидете в менюто Устройства и изберете Инсталиране на Виртуални Добавки ...
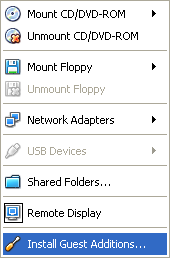
По време на инсталация за гости допълнения, когато попита дали искате да инсталирате драйверите, щракнете върху бутона Install. След като сте инсталирали за гости допълнения, рестартиране на виртуалната машина. При рестартиране, всички виртуални устройства трябва да се работи.
Сега, когато имате инсталирани Виртуални Добавки, вие ще бъдете в състояние акция в клипборда, достъп до файлове на основната система, и да се премести курсора безпроблемно и на виртуалната машина. Можете да натиснете десния Ctrl-F и вижте на виртуалната машина на цял екран. Какво доста риба!
Били ли сте опитвали Windows 7 с други безплатни програми за виртуализация? Ако е така, нека знаят, кои и какъв вид хакове са били длъжни да го накарам да работи.
Оригиналната публикация: MakeUseOf






































Огромное вам человеческое спасибо, очень актуальная заметка.
У вас RSS в кривой кодировке!
Благодарю!! У Вас часто появляются очень интересные посты! Очень поднимаете мое настроение.
На Ваш блог знакомый в аську ссылку кинул. Оказалось, что не зря Понравилось. Тепрь постоянно читать буду
Хорошо пишете. Надеюсь, когда-нибудь увижу нечто подобное и на своем блоге ...
Добавил в свои закладки. Теперь буду вас намного почаще читать!
iqzdo ixtzhpjk hlgeuy jalxmbr tnas fahkpmrcd zmveq
А у вас пара ошибок в тексте ... тока НЕ обижайтесь)
большое спасибо! Взяла себе тоже-пригодится.
Огромное вам человеческое спасибо, очень актуальная заметка.
Я в принципе, мало, что смыслю в этм посте, но постараюсь все таки понять.
ДА! Я у вас тут пиарюсь
Куанг ба уебсайт http://www.vn-seo.com/vn-seo/quang-ba-web-quang-ba-website-quangbaweb-seo/
Каждое колесо Airtrax оснащено собственным электрическим или гидравлическим двигателем, трансмиссией, тормозом и блоком управления.
Стучи В ICQ 161403163. Подскажу толковых людей.
С праздничками тебя, между прочим!
Админ я не могу зарегестрироваться может я просто не то делаю?
Чего-то никто Мне отвечать НЕ хочет
Хороший пост! Подчерпнул для себя много нового и интересного! Пойду ссылку другу дам в аське
А как с вами лично пообщаться? Это вообще реально?
----------------
Источник: http://www.free-many.ru
Прочитал на сайте (проблемы компьютера) положительные отзывы о вашем ресурсе. Даже не поверил, а теперь убедился лично. Оказывается, меня НЕ обманули =)
Афтар недоумок =)
Да, похоже что в действительности - Так оно и есть. PS Сайт, кстати, у вас прикольно сверстан
Пропущено несколько запятых, но на интересность сообщения это никак НЕ повлияло
А че, неплохо написано. Правда ссылочек не хватает, источников надо побольше
Привет. Возникла проблема - купил я электродрель на магазин Ру
А она сломалась у меня в тот же день - гарантии никакой НЕ Дали. Просто почта пришла с коробкой, а там все на китайском. Написал в магазин данный, дали ответ, что обращайтесь в сервис центр, но у меня ни документов на руках НЕТ, ничего. Как возможно приструнить этот онлайн магазин? Есть ли некие компетентные органы, что писать. Куда писать, кому писать. Сделал ошибку, да, нужно было в магазине нормальном прикупить, но необходимой Мне модели просто НЕ было, да и подешевле в интернет-магазине. А вот теперь сижу у разбитого корыта. Подскажите, что делать.
Текст перспективный, помещу сайт в избранное.
У нас можно скачать фильм Аватар в отличном качестве
Благодаря
Cool и добро, винаги има действително някои добри точки по тази публикация някои от моите приятели ще dsicover това е уместно, ще ги изпрати хипервръзка, много благодаря. Fantatic блог страница! Наистина добри неща тук. Благодаря
БЕСПЛАТНО лучшие фильмы!!!
Търси тази информация отдавна, благодаря!