How to boot and install Windows 7 from USB flash drive
The Windows 7 beta has been released for quite a while now. If you want to follow the crowd and test it in your system, but do not want to burn into a DVD, here is how you can create a bootable USB drive to install Windows 7 on your system.
Format USB flash drive to NTFS format
(For Win XP only. Vista users can directly format the USB drive to NTFS format) In your Windows, go to Control panel -> system -> hardware -> Device manager.
Under the disk drives section, right click on the USB storage drive and select Properties.
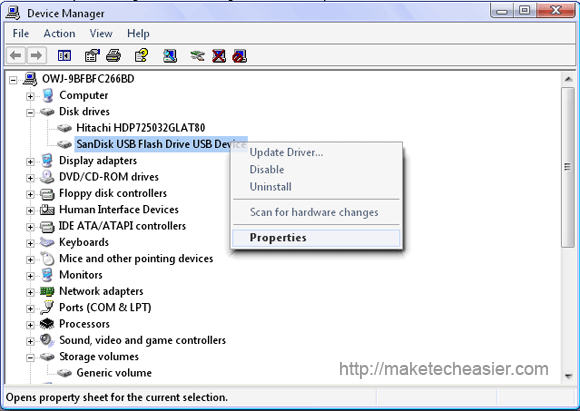
Go to the Policies tab, select optimize for performance. Click OK.
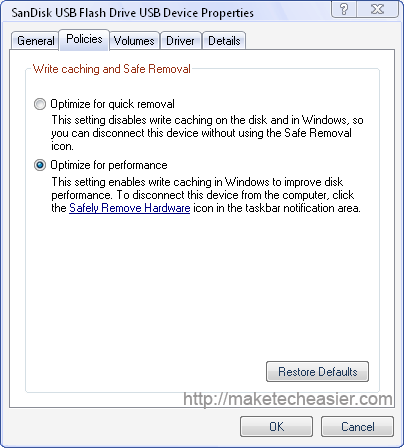
Open your Windows Explorer, you should see the USB storage drive in the inventory. Right click and select Format. Select NTFS from the drop down bar. Click Start.
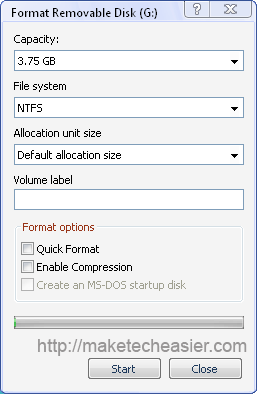
For Windows XP,
Download MBRWizard. Extract the zipped files to your desktop.
Open a command prompt (Start –> Program –> Accessories –> Command Prompt).
cd Desktop/MBRWiz2.0/
MBRWiz /list
Record the USB flash drive disk number
Make the USB drive active.
mbrwiz /disk=X /active=X (X is Disk Number of your USB Drive)
For Windows Vista,
On the Start menu, navigate to the command prompt entry. Right-click and select Run as administrator.
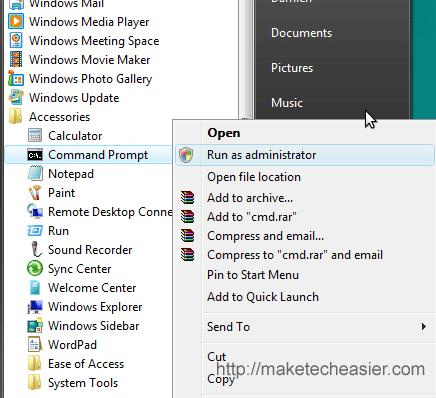
Type
diskpart
list disk
Record the disk number of your USB flash drive.
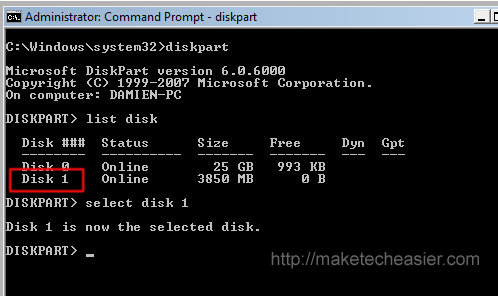
Select the USB disk.
select disk X (X is the drive number of the USB flash drive)
List the current partition. Record the partition number.
list partition
Select the current partition and make it active.
select partition Y (Y is the partition number of the USB flash drive)
active
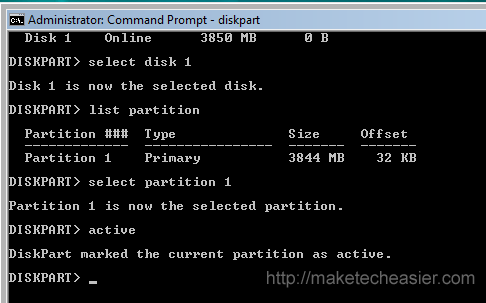
Creating bootable USB flash drive
Download Windows 7 iso (32-bit) file to your desktop.
Download and install WinRAR.
Right-click on the Windows 7 iso file and select Extract files. Extract the files to a folder (you can name the folder any name you want, but for illustration purpose, I name it win-7) in your desktop.
In your command prompt, cd to the windows 7 folder.
cd Desktop/win-7 (Change the destination to the folder that you have extracted)
cd boot
bootsect /nt60 X: (X is the drive latter of your USB drive )
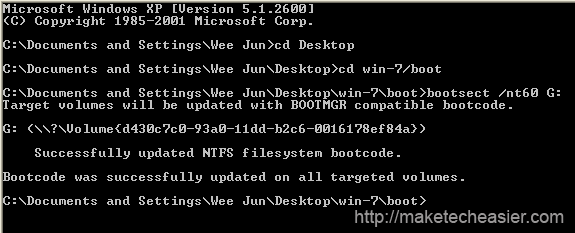
Now, copy all the files from the Windows 7 folder to the USB flash drive.
Reboot the computer. Remember to change the first boot device to your USB drive in the BIOS.
You should be able to install Windows 7 from your USB flash drive now.
Original Post: MakeTechEasier


Comments (1)
February 27th, 2009 at 3:39 am
Great tutorial! You just saved my day. Thx
Trackbacks - Pingbacks (0)