Cum a instala Windows 7 pe un Virtual Machine cu VirtualBox
La inceputul acestei luni, Microsoft a facut Windows 7 beta disponibil pentru oricine pentru a descărca şi test drive-l. Daca nu ai un computer de rezervă, acesta poate fi oarecum incomod pentru a testa noi sisteme de operare pe sistemul dvs. principal. Deşi este posibil să boot dual Windows 7 cu Vista sau XP, este posibil să preferaţi încă să-l instalaţi pe o maşină separată. VirtualBox este doar maşină separată care le-aţi fost cautati, şi este gratuit.
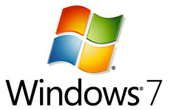
VirtualBox este un program gratuit şi open source, virtualizare programului. În esenţă, este ca având un computer complet şi separat pe computerul dumneavoastră. Puteti instala orice sistem de operare pe el, inclusiv Windows 7. Cea mai recentă versiune a VirtualBox (2.1.2) are suport pentru Windows 7, ceea ce îl face foarte uşor şi convenabil de instalat.
În primul rând, veţi dori să descărcaţi VirtualBox şi să îl instalaţi. VirtualBox este disponibil pentru platforme multiple: Windows, OS X, Linux, Solaris şi. În timpul instalării pe un sistem Windows, este posibil să primiţi un avertisment că software-ul netestate este instalat. Asiguraţi-vă că faceţi clic pe Continuare atunci când apar aceste cutii, în calitate de componente esenţiale pentru VirtualBox a funcţiona corect, sunt instalate.
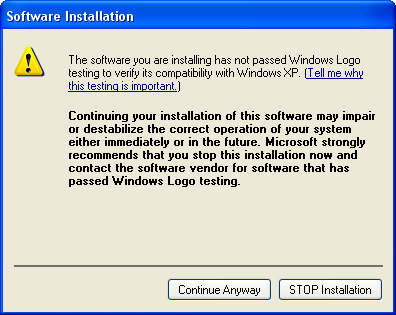
Veţi avea nevoie de asemenea, să descărcaţi Windows 7 beta . Este un fişier mare, asa ca poate dura ceva timp pentru a descărca, în funcţie de conexiunea ta. Fişier pe care îl va descărca este o imagine de disc CD-uri. Din fericire, din moment ce ai de gând să-l folosească pe o maşină virtuală, nu va trebui să-l arde de fapt, pe un CD să-l folosească.
După ce aţi instalat VirtualBox şi aveţi Windows 7 beta imaginea CD, sunteţi gata de a crea maşina virtuală. Lansarea VirtualBox şi de a crea o noua masina. Asiguraţi-vă că pentru a selecta Windows 7 ca sistem de operare.
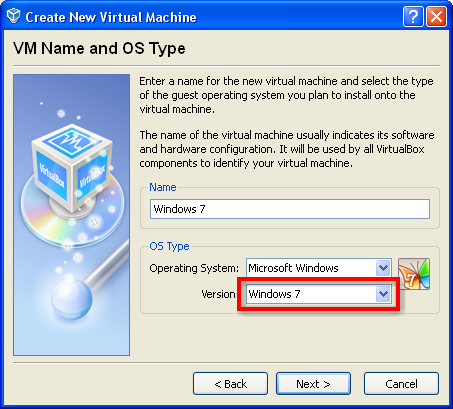
Faceţi clic pe Înainte. Pe următorul ecran vă va selecta cât de multă memorie în care doriţi maşina virtuală să aibă. Cred că cerinţa minimă pentru Windows 7 este de 1 GB de RAM, astfel încât să fie sigur să-l setaţi la cel puţin 1024MB.
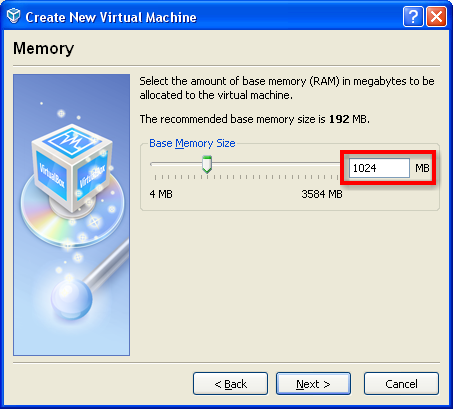
Faceţi clic pe Înainte. Pe următorul ecran vă va crea un nou drive virtual pentru sistem. Mi-ar recomandăm să utilizaţi opţiunea implicită a unui Depozit dinamică expansiune. În acest fel nu se va folosi mai mult spaţiu pe disc orice (pe sistemul dvs. principal), decât este necesar. Din moment ce sunteţi folosind o unitate dinamic expansiune, dimensiunea discului este oarecum arbitrară. Trebuie doar să fiu sigur că nu faca prea mic, asa ca a stabilit 100GB să fie în siguranţă.
Odată ce aţi terminat crearea maşina virtuală, va trebui să-l configuraţi pentru a utiliza Windows 7 imaginea de disc aţi descărcat. Selectaţi aparatul virtuală, faceţi clic pe Setări, şi navigaţi la secţiunea CD / DVD-ROM. Verificaţi Mount CD / DVD Drive şi faceţi clic pe caseta de selectare Fişier Imagine ISO cu buton radio. Apoi faceţi clic pe pictograma de folder şi apoi răsfoiţi la cazul în care aţi salvat imaginea ISO şi selectaţi-l.
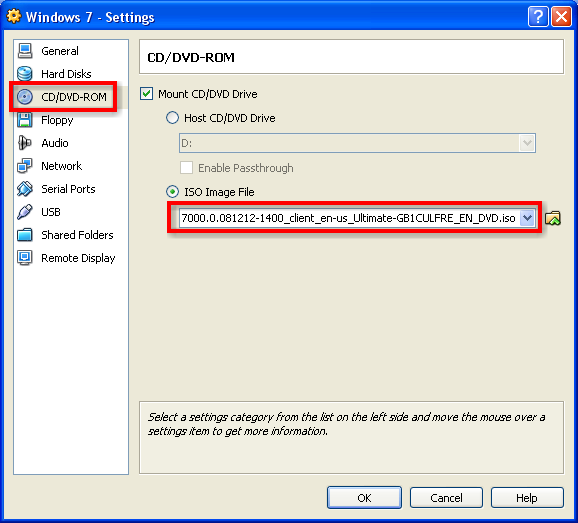
Dacă aveţi un procesor multi-core, există o opţiune veţi dori să activaţi pentru a accelera lucrurile pe maşina virtuală. Du-te la secţiunea General şi pe fila Advanced permite Activează caseta VT-x/AMD-V. Acest lucru permite VirtualBox să profite de capabilităţile de virtualizare maşină de procesorul dvs., şi îmbunătăţeşte performanţa de maşini virtuale.
Aţi putea dori, de asemenea, să adăugaţi sunet la masina virtuala, de asemenea. Du-te la fila Audio, apoi faceţi clic pe caseta de selectare Activează audio şi selectaţi Windows DirectSound pentru driver-ul audio-gazdă. După ce aţi configurat aparatul, faceţi clic pe butonul Start pentru a porni maşina virtuală.
Ar trebui să vedeţi începe instalarea Windows 7. Doar urmaţi toate instrucţiunile şi a instala Windows. Dacă aveţi nevoie pentru a obţine înapoi la computerul principal în orice moment, hotkey pentru a elibera de control al maşinii virtuale este tasta Ctrl de pe partea dreaptă a tastaturii.
Odată ce aţi instalat Windows 7, aveţi posibilitatea să instalaţi complectări clienţilor. Comentariile adăugări va oferi video mai bună şi suport audio pentru masina virtuala. Adăugări, de asemenea, vă permit clienţilor să integreze mai bine maşina virtuală cu sistemul dvs. principal.
Pentru a instala la complectări clienţilor, apăsaţi tasta Ctrl dreapta de pe tastatură, mergeţi la meniul Aparate şi selectaţi Instalare Additions Comentarii ...
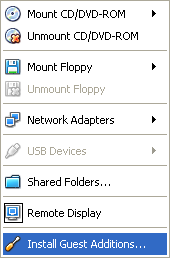
În timpul instalării clienţilor la complectări şi atunci când vi se solicită dacă doriţi să instalaţi drivere, faceţi clic pe butonul Install. Odata ce ati instalat la complectări clienţilor, reporniţi maşina virtuală. La repornire, toate dispozitivele virtuale ar trebui să fie de lucru.
Acum, că aveţi la complectări clienţilor instalat, va fi capabil să împărtăşească clipboard, accesul la fişierele de pe sistemul principal, şi pentru a muta cursorul perfect şi în afară de maşina virtuală. Aveţi posibilitatea să apăsaţi dreapta Ctrl-F şi a vedea ecranul complet maşina virtuală. Ce un peşte destul!
Ai incercat Windows 7 cu alte programe de virtualizare gratuite? Dacă este aşa, să ne spui de ce cei şi ce fel de hacks au fost necesare pentru a face să funcţioneze.
Original Post: MakeUseOf
Popularitate: [4% ? ]






































Огромное вам человеческое спасибо, очень актуальная заметка.
У вас RSS в кривой кодировке!
Благодарю! У Вас часто появляются очень интересные посты! Очень поднимаете мое настроение.
На Ваш блог знакомый в аську ссылку кинул. Оказалось, что не зря Понравилось. Тепрь постоянно читать буду
Хорошо пишете. Надеюсь, когда-нибудь увижу нечто подобное и на своем блоге ...
Добавил в свои закладки. Теперь буду вас намного почаще читать!
iqzdo ixtzhpjk hlgeuy jalxmbr tnas fahkpmrcd zmveq
А у вас пара ошибок в тексте ... тока не обижайтесь)
большое спасибо Взяла себе! тоже-пригодится.
Огромное вам человеческое спасибо, очень актуальная заметка.
Я в принципе, мало, что смыслю в этм посте, но постараюсь все таки понять.
ДА! Я у вас тут пиарюсь
Quang ba site-ul web http://www.vn-seo.com/vn-seo/quang-ba-web-quang-ba-website-quangbaweb-seo/
Каждое колесо Airtrax оснащено собственным электрическим или гидравлическим двигателем, трансмиссией, тормозом и блоком управления.
Стучи в ICQ 161403163. Подскажу толковых людей.
С праздничками тебя, между прочим!
Админ я не могу зарегестрироваться может я просто не то делаю?
Чего-то никто мне отвечать не хочет
Хороший пост! Подчерпнул для себя много нового и интересного! Пойду ссылку другу дам в аське
А как с вами лично пообщаться? Это вообще реально?
----------------
Источник: http://www.free-many.ru
Прочитал на сайте (проблемы компьютера) положительные отзывы о вашем ресурсе. Даже не поверил, а теперь убедился лично. Оказывается, меня не обманули .=)
Афтар недоумок =)
Да, похоже что в действительности - так оно и есть. PS Сайт, кстати, у вас прикольно сверстан
Пропущено несколько запятых, но на интересность сообщения это никак не повлияло
А че, неплохо написано. Правда ссылочек не хватает, источников надо побольше
Привет. Возникла проблема - купил я электродрель на магазин ру
А она сломалась у меня в тот же день - гарантии никакой не дали. Просто почта пришла с коробкой, а там все на китайском. Написал в магазин данный, дали ответ, что обращайтесь в сервис центр, но у меня ни документов на руках нет, ничего. Как возможно приструнить этот онлайн магазин? Есть ли некие компетентные органы, что писать. Куда писать, кому писать. Сделал ошибку, да, нужно было в магазине нормальном прикупить, но необходимой мне модели просто не было, да и подешевле в интернет-магазине. А вот теперь сижу у разбитого корыта. Подскажите, что делать.
Текст перспективный, помещу сайт в избранное.
У нас можно скачать фильм Аватар × отличном качестве
Mulţumi
Se răceşte şi bun, de fapt, există întotdeauna anumite puncte bune pe acest post unii dintre prietenii mei va dsicover acest relevante, le va trimite un hyperlink, multe mulţumiri. Fantatic blog pagina! Lucruri foarte bune aici. Mulţumiri
БЕСПЛАТНО лучшие фильмы !!!!!!
A fost în căutarea pentru că informaţiile mult timp în urmă, mulţumesc!