Cómo instalar Windows 7 en una máquina virtual con VirtualBox
A principios de este mes, Microsoft hizo el Windows 7 beta disponible para cualquier persona para descargar y probar la misma. A menos que usted tenga una computadora aparte, puede ser algo incómodo para probar nuevos sistemas operativos en su sistema principal. Aunque es posible un arranque dual Windows 7 con Vista o XP, es posible que prefiera para instalarlo en un equipo diferente. VirtualBox es sólo el equipo independiente que ha estado buscando, y es gratis.
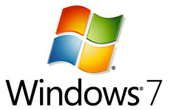
VirtualBox es una fuente libre y abierto de virtualización del programa. En esencia, es como tener un equipo completo e independiente dentro de su equipo. Usted puede instalar cualquier sistema operativo en ella, incluyendo Windows 7. La última versión de VirtualBox (2.1.2) tiene soporte para Windows 7, lo que hace que sea muy fácil y cómodo de instalar.
En primer lugar, usted querrá descargar VirtualBox e instalarlo. VirtualBox está disponible para múltiples plataformas: Windows, OS X, Linux y Solaris. Durante la instalación en un sistema Windows, puede recibir una advertencia de que el software no probado se está instalando. Asegúrese de hacer clic en Continuar cuando las cajas parecen, como componentes esenciales de VirtualBox para que funcione correctamente se están instalando.
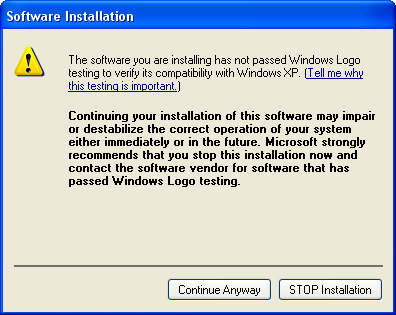
También tendrás que descargar el Windows 7 beta . Se trata de un archivo de gran tamaño, lo que puede tardar bastante tiempo para descargar dependiendo de su conexión. El archivo que se descarga es una imagen de disco CD. Por suerte, ya que vamos a utilizar en una máquina virtual, no tendrá que realmente grabarlo en un CD para usarlo.
Una vez que haya instalado VirtualBox y usted tiene la imagen de Windows 7 beta CD, estás listo para crear su máquina virtual. Lanzamiento de VirtualBox y crear una nueva máquina. Asegúrese de seleccionar Windows 7 como sistema operativo.
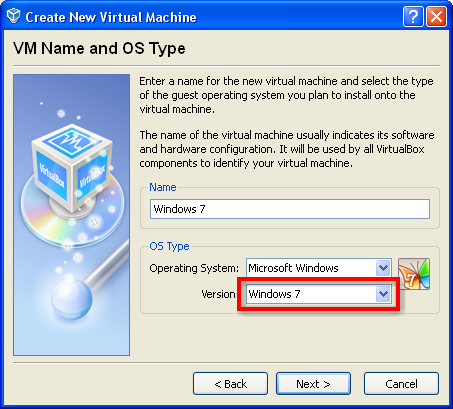
Haga clic en Siguiente. En la siguiente pantalla se selecciona la cantidad de memoria que le gustaría que la máquina virtual tiene. Yo creo que el requisito mínimo para Windows 7 es de 1 GB de RAM, así que asegúrese de configurarlo para que al menos 1024.
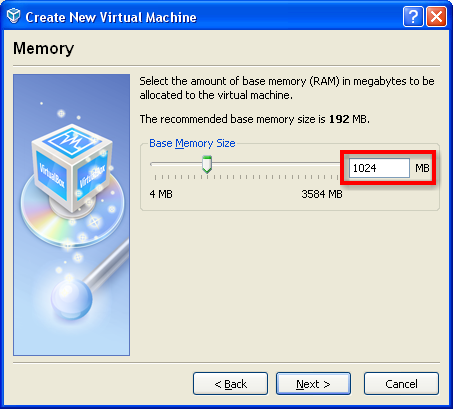
Haga clic en Siguiente. En la siguiente pantalla se creará una nueva unidad de disco virtual para el sistema. Yo recomiendo usar la opción por defecto de un almacenamiento de expansión dinámica. De esta manera usted no va a usar más espacio en disco (en el sistema principal) de lo necesario. Puesto que usted está utilizando una unidad de expansión dinámica, el tamaño del disco es un tanto arbitraria. Usted sólo quiere estar seguro de no hacer demasiado pequeño, por lo que establece en 100 GB para estar seguro.
Una vez que hayas terminado de crear la máquina virtual, tendrás que configurarlo para que utilice la imagen de Windows 7 en disco que ha descargado. Seleccione la máquina virtual, haga clic en Configuración, y vaya a la sección de CD / DVD-ROM. Compruebe el montaje de CD / DVD Drive y la casilla de verificación haga clic en el archivo de imagen ISO botón de radio. A continuación, haga clic en el icono de la carpeta y luego vaya a la que ha guardado la imagen ISO y seleccionarlo.
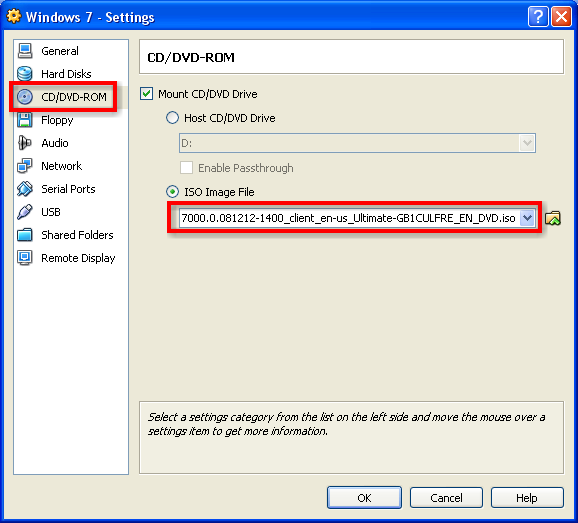
Si usted tiene un procesador multi-core, hay una opción que usted desea habilitar para acelerar las cosas en la máquina virtual. Vaya a la sección General y en la ficha Opciones avanzadas permiten la casilla de verificación Habilitar VT-x/AMD-V. Esto permite que VirtualBox para aprovechar las capacidades de virtualización de la máquina de su procesador, y mejora el rendimiento de la máquina virtual.
También puede añadir sonido a la máquina virtual. Vaya a la pestaña Audio, y haga clic en la casilla de verificación Habilitar audio y seleccione Windows DirectSound para el controlador de audio de host. Una vez que haya configurado la máquina, haga clic en el botón Inicio para activar la máquina virtual.
Usted debe ver la instalación de Windows 7 comienza. Sólo tienes que seguir todas las instrucciones e instalar Windows. Si necesita volver a su equipo principal en cualquier momento, la combinación de teclas para liberar el control de la máquina virtual es la tecla Ctrl en el lado derecho de su teclado.
Una vez que haya instalado Windows 7, puede instalar las adiciones de invitados. Las adiciones invitado ofrecerá mejor calidad de vídeo y soporte de audio a la máquina virtual. Las adiciones invitado también le permiten integrar mejor a la máquina virtual con el sistema principal.
Para instalar las adiciones de invitados, presiona la tecla Ctrl en el teclado, vaya al menú Dispositivos y seleccione Install Guest Additions ...
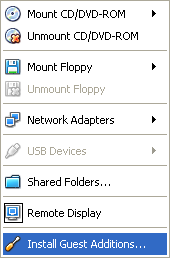
Durante la instalación de las adiciones de invitados, cuando se le pregunte si desea instalar los controladores, haga clic en el botón Instalar. Una vez que hayas instalado las adiciones de invitados, reiniciar la máquina virtual. Luego de reiniciar, todos los dispositivos virtuales deberían estar trabajando.
Ahora que tiene las adiciones invitado instalado, usted será capaz de compartir el portapapeles, el acceso a los archivos en el sistema principal, y mover el cursor a la perfección dentro y fuera de la máquina virtual. Puede pulsar el botón derecho Ctrl-F para ver la pantalla completa de la máquina virtual. Lo que un pez bonito!
¿Has probado Windows 7 con otros programas de virtualización gratuito? Si es así, háganoslo saber cuáles y qué tipo de hacks están obligados a hacerlo funcionar.
Original post: MakeUseOf
Popularidad: [4% ? ]



























![[CONCURSO] DiskAnalyzer Pro - Un analizador de disco duro y software de gestión](/wp-content/themes/arthemia-premium/scripts/timthumb.php?src=/img/software/DiskAnalyzerPro.jpg&w=80&h=80&zc=1&q=100)










Огромное вам человеческое спасибо, очень актуальная заметка.
У вас RSS в кривой кодировке!
Благодарю! У Вас часто появляются очень интересные посты! Очень поднимаете мое настроение.
На Ваш блог знакомый в аську ссылку кинул. Оказалось, что не зря Понравилось. Тепрь постоянно читать буду
Хорошо пишете. Надеюсь, когда-нибудь увижу нечто подобное и на своем блоге ...
Добавил в свои закладки. Теперь буду вас намного почаще читать!
iqzdo ixtzhpjk hlgeuy jalxmbr ENT fahkpmrcd zmveq
А у вас пара ошибок в тексте ... тока не обижайтесь)
большое спасибо! Взяла себе тоже-пригодится.
Огромное вам человеческое спасибо, очень актуальная заметка.
Я в принципе, мало, что смыслю в этм посте, но постараюсь все таки понять.
ДА! Я у вас тут пиарюсь
Quang bá sitio web http://www.vn-seo.com/vn-seo/quang-ba-web-quang-ba-website-quangbaweb-seo/
Каждое колесо Airtrax оснащено собственным электрическим или гидравлическим двигателем, трансмиссией, тормозом и блоком управления.
Стучи в icq 161403163. Подскажу толковых людей.
С праздничками тебя, между прочим!
Админ я не могу зарегестрироваться может я просто не то делаю?
Чего-то никто мне отвечать не хочет
Хороший пост! Подчерпнул для себя много нового и интересного! Пойду ссылку другу дам в аське
А как с вами лично пообщаться? Это вообще реально?
----------------
Источник: http://www.free-many.ru
Прочитал на сайте (проблемы компьютера) положительные отзывы о вашем ресурсе. Даже не поверил, а теперь убедился лично. Оказывается, меня не обманули .=)
Афтар недоумок =)
Да, похоже что в действительности - так оно и есть. PS Сайт, кстати, у вас прикольно сверстан
Пропущено несколько запятых, но на интересность сообщения это никак не повлияло
А че, неплохо написано. Правда ссылочек не хватает, источников надо побольше
Привет. Возникла проблема - купил я электродрель на магазин ру
А она сломалась у меня в тот же день - гарантии никакой не дали. Просто почта пришла с коробкой, а там все на китайском. Написал в магазин данный, дали ответ, что обращайтесь в сервис центр, но у меня ни документов на руках нет, ничего. Как возможно приструнить этот онлайн магазин? Есть ли некие компетентные органы, что писать. Куда писать, кому писать. Сделал ошибку, да, нужно было в магазине нормальном прикупить, но необходимой мне модели просто не было, да и подешевле в интернет-магазине. А вот теперь сижу у разбитого корыта. Подскажите, что делать.
Текст перспективный, помещу сайт в избранное.
Ey нас можно Todos los links funcionan фильм Аватар Â отличном качестве
Agradecer
Fresco y bueno, siempre hay realmente algunos buenos puntos en este blog algunos de mis amigos se dsicover este caso, se les enviará un hipervínculo, muchas gracias. Página del blog Fantatic! Cosas muy buenas aquí. Gracias
БЕСПЛАТНО лучшие фильмы !!!!!!
Se busca que la información hace mucho tiempo, gracias!