VirtualBox ile Sanal Makine üzerinde Windows 7 nasıl kurulur?
Bu ayın başlarında, Microsoft yapılan Windows 7 yüklemek ve test sürmek için herkes için kullanılabilir beta. Eğer bir yedek bilgisayar yoksa, ana sistem üzerinde yeni işletim sistemlerini test etmek için biraz rahatsız edici olabilir. Bu Vista veya XP ile çift önyükleme Windows 7 mümkün olsa da, yine de ayrı bir makinede yüklemek için tercih edebilirsiniz. VirtualBox sadece aradığınız oldum ayrı bir makine olduğunu ve ücretsiz.
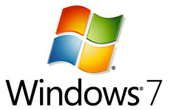
VirtualBox ücretsiz ve açık kaynak sanallaştırma programı. Esasen, bilgisayarınızın içinde tam ve ayrı bir bilgisayar olması gibi. Windows 7 de dahil olmak üzere, üzerinde herhangi bir işletim sistemi yükleyebilirsiniz. VirtualBox son sürümü (2.1.2) çok kolay ve rahat kurulumunu kolaylaştıran Windows 7 desteği vardır.
Öncelikle, isteyeceksiniz VirtualBox indirmek ve kurmak. VirtualBox çoklu platformlar için kullanılabilir: Windows, OS X, Linux ve Solaris. Bir Windows sistemi üzerinde kurulum sırasında, denenmemiş yazılımı yüklü olan bir uyarı alabilirsiniz. Bu kutular göründüklerinde monte ediliyor düzgün çalışması için VirtualBox için temel bileşenleri olarak, devam 'ı tıklatın emin olun.
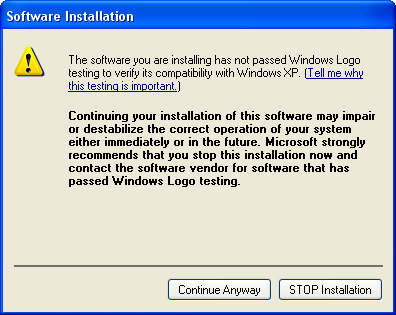
Ayrıca gerekir Windows 7 beta download . Bu büyük bir dosya olduğunu, bu yüzden bağlantınıza bağlı olarak indirmek için uzunca bir süre alabilir. Yükleyeceğiniz dosyanın bir CD disk görüntüsüdür. Bir sanal makine üzerinde kullanmak için gidiyoruz beri Neyse ki, bunu gerçekten kullanmak için bir CD'ye yakmak zorunda kalmazsınız.
Bir kez VirtualBox yüklü ve Windows 7 beta CD görüntü var, size sanal makine oluşturmak için hazırsınız. VirtualBox başlatın ve yeni bir makine oluşturmak. İşletim sistemi olarak Windows 7 seçtiğinizden emin olun.
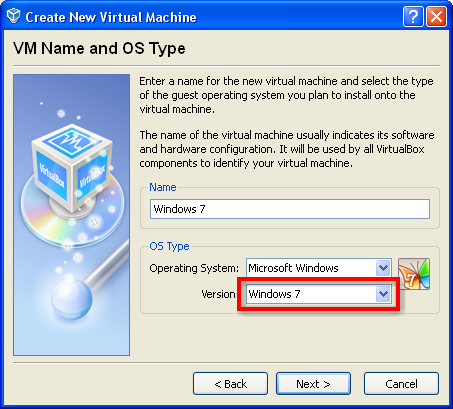
İleri'ye tıklayın. Aşağıdaki ekranda size sanal makine olmasını istiyorum ne kadar bellek seçecektir. Ben Windows 7 için minimum gereksinimi 1GB RAM olduğuna inanıyorum, bu yüzden en az 1024MB için ayarlamak için emin olun.
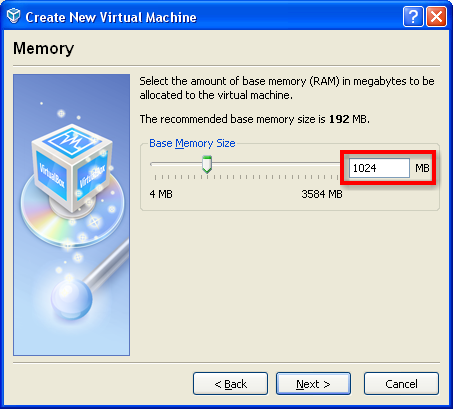
İleri'ye tıklayın. Aşağıdaki ekranda, sistem için yeni bir sanal sürücü oluşturur. Ben dinamik olarak genişleyen depolama varsayılan seçeneği kullanarak öneriyoruz. Bu şekilde gereğinden fazla disk alanı (ana sistem) kullanmaz. Eğer dinamik olarak genişleyen bir sürücü kullanıyorsanız bu yana, disk boyutu biraz keyfidir. Sen sadece çok küçük yapmak değil emin olmak istiyorum, bu nedenle güvenli olması için 100GB ayarlayın.
Eğer sanal makine oluşturmak bitirdiniz sonra, indirdiğiniz Windows 7 disk görüntüsü kullanabilmek için yapılandırmanız gerekir. Sanal makine seçin, Ayarlar 'ı tıklatın ve CD / DVD-ROM bölümüne gidin. Mount CD / DVD Sürücü onay kutusunu işaretleyin ve ISO Image File radyo düğmesini tıklatın. Sonra klasör simgesini tıklatın ve sonra da ISO dosyasını kaydettiğiniz yere gidin ve onu seçin.
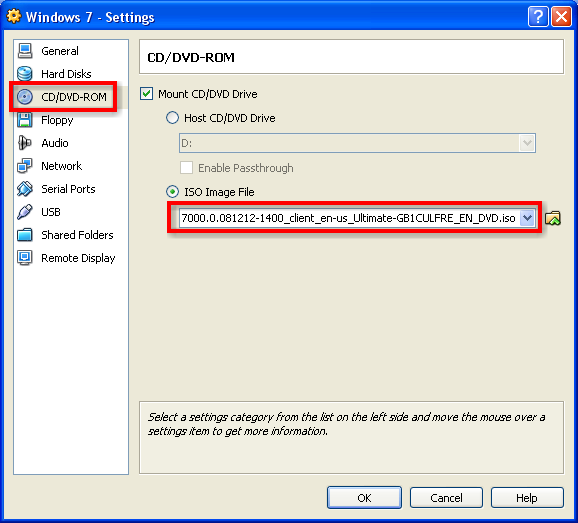
Bir multi-core işlemci varsa, sanal makine üzerinde yapılacak hızlandırmak etkinleştirmek isteyeceğiniz bir seçenek var. Genel bölümüne gidin ve Gelişmiş sekmesinde Enable VT-x/AMD-V onay kutusunu etkinleştirin. Bu VirtualBox işlemcinizin makine sanallaştırma yetenekleri yararlanmak için izin verir ve sanal makinenin performansını artırır.
Siz aynı zamanda sanal makine ses eklemek isteyebilirsiniz. Ses sekmesine gidin ve Etkinleştir Ses onay kutusunu tıklatın ve Host Audio Sürücü için Windows DirectSound seçin. Eğer yapılandırılmış makine var sonra, sanal makine açmak için Başlat düğmesini tıklatın.
Windows 7 kurulumu başlatmak görmelisiniz. Sadece istemleri ve Windows yüklemek tüm izleyin. Eğer herhangi bir zamanda ana bilgisayara geri almak gerekiyorsa, sanal makine kumandayı serbest bırakmak için kısayol klavyenizin sağ tarafındaki Ctrl tuşunu olduğunu.
Windows 7'yi yükledikten sonra, konuk eklemeler yükleyebilirsiniz. Konuk eklemeler sanal makine daha iyi video ve ses desteği sağlayacaktır. Konuk eklemeler de daha iyi ana sistemi ile sanal makine entegre olmasını sağlar.
Konuk eklemeler yüklemek için, klavyenizdeki sağ Ctrl tuşuna basın Aygıtlar menüsüne gidin ve Konuk İlaveler Yükle'yi seçin ...
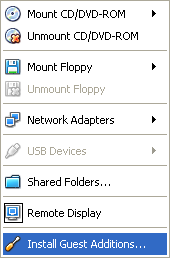
Konuk eklemeler Kurulum sırasında, sürücüleri yüklemek istiyorsanız istendiğinde, Yükle düğmesini tıklatın. Bir kez, misafir eklemeler sanal makine yeniden başlatılması yükledim. Yeniden başlatmadan sonra, sanal cihazların her çalışma olmalıdır.
Şimdi misafir eklemeler yüklü olduğunu, sen, panoya paylaşmak ana sistem dosyalarına erişim ve sanal makine içinde ve dışında sorunsuz imleci hareket ettirmek için mümkün olacak. Sen sağ Ctrl-F tuşuna basın ve sanal makine tam ekran görebilirsiniz. Ne güzel bir balık!
Eğer diğer ücretsiz sanallaştırma programları ile Windows 7 denediniz mi? Eğer öyleyse, bize olanları ve kesmek ne tür işe almak için gerekli olduğunu size bildirmek.
Orijinal Mesaj: MakeUseOf






































Огромное вам человеческое спасибо, очень актуальная заметка.
У вас RSS в кривой кодировке!
Благодарю! У Вас часто появляются очень интересные посты! Очень поднимаете мое настроение.
На Ваш блог знакомый в аську ссылку кинул. Оказалось, что не зря Понравилось. Тепрь постоянно читать буду
Хорошо пишете. Надеюсь, когда-нибудь увижу нечто подобное и на своем блоге ...
Добавил в свои закладки. Теперь буду вас намного почаще читать!
iqzdo ixtzhpjk hlgeuy jalxmbr tnas fahkpmrcd zmveq
А у вас пара ошибок в тексте ... тока не обижайтесь)
большое спасибо! Взяла себе тоже-пригодится.
Огромное вам человеческое спасибо, очень актуальная заметка.
Я в принципе, мало, что смыслю в этм посте, но постараюсь все таки понять.
ДА! Я у вас тут пиарюсь
BA web Quang http://www.vn-seo.com/vn-seo/quang-ba-web-quang-ba-website-quangbaweb-seo/
Каждое колесо Airtrax оснащено собственным электрическим или гидравлическим двигателем, трансмиссией, тормозом и блоком управления.
Стучи в icq 161403163. Подскажу толковых людей.
С праздничками тебя, между прочим!
Админ я не могу зарегестрироваться может я просто не то делаю?
Чего-то никто мне отвечать не хочет
Хороший пост! Подчерпнул для себя много нового и интересного! Пойду ссылку другу дам в аське
А как с вами лично пообщаться? Это вообще реально?
----------------
Источник: http://www.free-many.ru
Прочитал на сайте (проблемы компьютера) положительные отзывы о вашем ресурсе. Даже не поверил, а теперь убедился лично. Оказывается, меня не обманули. =)
Афтар недоумок =)
Да, похоже что в действительности - так оно и есть. PS Сайт, кстати, у вас прикольно сверстан
Пропущено несколько запятых, но на интересность сообщения это никак не повлияло
А че, неплохо написано. Правда ссылочек не хватает, источников надо побольше
Привет. Возникла проблема - купил я электродрель íà магазин ру
А она сломалась у меня в тот же день - гарантии никакой не дали. Просто почта пришла с коробкой, а там все на китайском. Написал в магазин данный, дали ответ, что обращайтесь в сервис центр, но у меня ни документов на руках нет, ничего. Как возможно приструнить этот онлайн магазин? Есть ли некие компетентные органы, что писать. Куда писать, кому писать. Сделал ошибку, да, нужно было в магазине нормальном прикупить, но необходимой мне модели просто не было, да и подешевле в интернет-магазине. А вот теперь сижу у разбитого корыта. Подскажите, что делать.
Текст перспективный, помещу сайт в избранное.
Ó нас можно Ñêà ÷ àòü ôèëüì Аватар Â отличном качестве
Teşekkür
Serin ve iyi, bazı arkadaşlarım bu alakalı, onları çok teşekkürler köprü göndereceğiz dsicover olacak bu yazı üzerine aslında bazı iyi noktaları her zaman vardır. Fantatic blog sayfası! Burada Gerçekten iyi şeyler. Teşekkürler
БЕСПЛАТНО лучшие фильмы!!
, Çok uzun zaman önce bu bilgi arıyorsanız teşekkürler oldu!