Kako instalirati Windows 7 na virtualni stroj sa VirtualBox
Ranije ovog mjeseca, Microsoft je na Windows 7 beta dostupna za bilo koga tko se preuzeti i testirati ga voziti. Osim ako imate rezervnu računalo, to može biti pomalo nezgodno isprobati nove operacijske sustave na glavnom sustavu. Iako je moguće da dual boot s Windows 7 Vista ili XP, možda ćete ipak radije da ga instalirate na posebnom stroju. VirtualBox je samo poseban stroj ste tražili, i to besplatno.
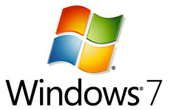
VirtualBox je besplatan i open source virtualizaciju program. U osnovi, to je kao da potpuno i odvojeni računala unutar vašeg računala. Možete instalirati bilo koji operacijski sustav na njemu, uključujući Windows 7. Najnovija inačica od VirtualBox (2.1.2) ima podršku za Windows 7, što ga čini vrlo lako i praktično za instalaciju.
Prvo, da ćete želite skinuti VirtualBox i instalirati ga. VirtualBox je dostupan za više platformi: Windows, OS X, Linux i Solaris. Tijekom instalacije na Windows sustavu, možda ćete dobiti upozorenje da neprovjeren software se instalira. Budite sigurni da kliknete nastaviti kada one kutije pojavi, kao bitnih komponenti za VirtualBox da funkcionira ispravno instaliran.
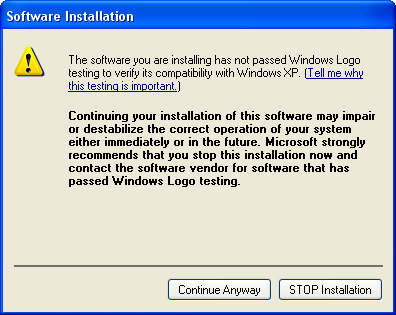
Također ćete morati preuzeti Windows 7 beta . To je velika datoteka, tako da to može potrajati poprilično dugo za preuzimanje ovisno o vašoj vezi. Datoteka koju će preuzimanje je slika CD diska. Srećom, budući da ćete ga koristiti na virtualni stroj, nećete morati da se zapravo spali ga na CD kako ga koristiti.
Nakon što ste instalirali i VirtualBox imate Windows 7 beta CD sa slikama, spremni ste za stvaranje virtualni stroj. Pokretanje VirtualBox i stvoriti novi stroj. Budite sigurni da odaberete Windows 7 kao operativni sustav.
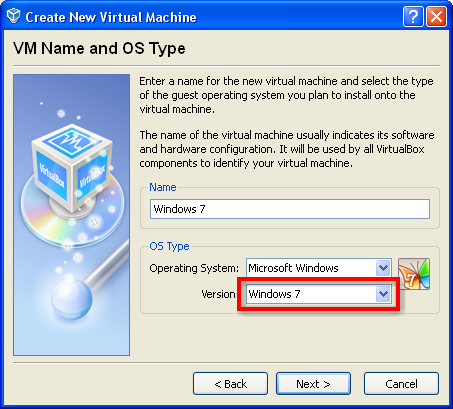
Kliknite na Dalje. Na sljedećem zaslonu ćete odabrati koliko je memorije želite da virtualni stroj imati. Vjerujem da je minimalni zahtjev za Windows 7 je 1GB RAM-a, pa budite sigurni da ga barem 1024MB.
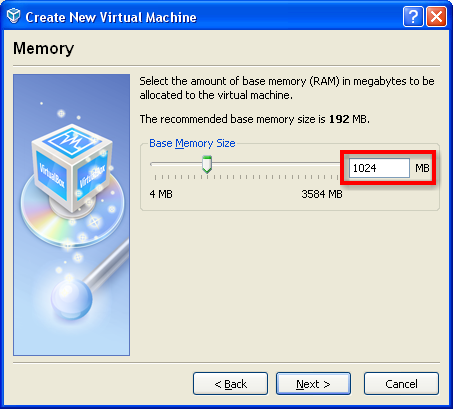
Kliknite na Dalje. Na sljedećem zaslonu ćete stvoriti novi virtualni disk za sustav. Ja bih preporučiti koristeći zadanu opciju Dinamički širi pohranu. Na taj način nećete koristiti bilo više prostora na disku (na glavnom sustavu) nego što je potrebno. Budući da koristite širi dinamički disk, veličina diska je pomalo arbitrarna. Vi samo želite biti sigurni da ne bude premala, pa ga postavite na 100GB biti siguran.
Nakon što ste učinili stvarajući virtualni stroj, morate konfigurirati ga za korištenje na Windows 7 sliku diska ste preuzeli. Odaberite svoj virtualni stroj, kliknite Postavke, a navigaciju na CD / DVD-ROM sekciji. Provjerite brdo CD / DVD Drive kućicu i kliknite na Datoteka ISO gumb Slika radio. Zatim kliknite na ikonu mape, a zatim dođite do mjesta gdje ste spremili vaše ISO image i odaberite ga.
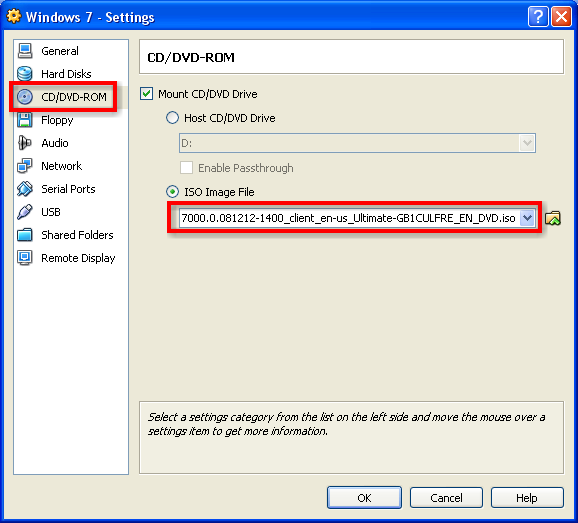
Ako imate multi-core procesor, postoji mogućnost da ćete želite omogućiti ubrzati na virtualnom stroju. Idi na sekciju Općenito i na kartici Advanced omogućiti okvir Omogući VT-x/AMD-V. To omogućava VirtualBox iskoristiti strojeva mogućnosti virtualizacije vašeg procesora i poboljšava performanse virtualnog stroja.
Vi svibanj također žele dodati zvuk na virtualnom stroju, kao dobro. Idi na audio karticu, a zatim kliknite potvrdni okvir Omogući Audio i odaberite Windows DirectSound Driver za domaćina Audio. Nakon što je stroj konfiguriran, kliknite gumb Start za uključivanje u virtualnom stroju.
Te bi trebao vidjeti Windows 7 instalacija početi. Samo slijedite sve upute i instalirati sustav Windows. Ako je potrebno vratiti na glavno računalo u bilo koje vrijeme, tipka za oslobađanje kontrolu nad virtualni stroj je Ctrl tipku na desnoj strani tipkovnice.
Nakon što ste instalirali Windows 7, možete instalirati recenzija dodatke. Gost dopune će pružiti bolje video i audio podršku na virtualnom stroju. Gost slike također omogućuju vam da bolje integrirati virtualni stroj sa glavnom sustavu.
Da biste instalirali recenzija dodatke, pritisnite desnu tipku Ctrl na tipkovnici, idite na Devices izborniku i odaberite Install Guest dodatke ...
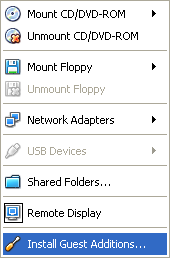
Tijekom gost dodano instalacije, kad dobijete prompt ako želite instalirati upravljačke programe, kliknite gumb Install. Nakon što ste instalirali recenzija dodatke, ponovno pokrenuti virtualni stroj. Nakon ponovno podizanje sustava, sve virtualne uređaje treba raditi.
Sada kada imate instalirane dodatke recenzije, bit ćete u mogućnosti dijeliti međuspremnik, pristup datotekama na glavnom sustavu, te pomicanje pokazivača neprimjetno i izvan virtualnog stroja. Možete pritisnuti desnu Ctrl-F i vidjeti virtualni stroj puni zaslon. Što je prilično ribe!
Jeste li pokušao Windows 7 s druge besplatne programe virtualizacije? Ako je tako, javite nam što one i koja vrsta hack bilo potrebno da biste dobili Internet to funkcionirati.
Izvorni Post: MakeUseOf
Popularity: 3% [ ? ]







































Огромное вам человеческое спасибо, очень актуальная заметка.
У вас RSS в кривой кодировке!
Благодарю! У Вас часто появляются очень интересные посты! Очень поднимаете мое настроение.
На Ваш блог знакомый в аську ссылку кинул. Оказалось, что не зря Понравилось. Тепрь постоянно читать буду
Хорошо пишете. Надеюсь, когда-нибудь увижу нечто подобное и на своем блоге ...
Добавил в свои закладки. Теперь буду вас намного почаще читать!
iqzdo ixtzhpjk hlgeuy jalxmbr tnas fahkpmrcd zmveq
А у вас пара ошибок в тексте ... тока не обижайтесь)
большое спасибо! Взяла себе тоже-пригодится.
Огромное вам человеческое спасибо, очень актуальная заметка.
Я в принципе, мало, что смыслю в этм посте, но постараюсь все таки понять.
ДА! Я у вас тут пиарюсь
Quang ba website http://www.vn-seo.com/vn-seo/quang-ba-web-quang-ba-website-quangbaweb-seo/~~dobj
Каждое колесо Airtrax оснащено собственным электрическим или гидравлическим двигателем, трансмиссией, тормозом и блоком управления.
Стучи в icq 161403163. Подскажу толковых людей.
С праздничками тебя, между прочим!
Админ я не могу зарегестрироваться может я просто не то делаю?
Чего-то никто мне отвечать не хочет
Хороший пост! Подчерпнул для себя много нового и интересного! Пойду ссылку другу дам в аське
А как с вами лично пообщаться? Это вообще реально?
----------------
Источник: http://www.free-many.ru
Прочитал на сайте (проблемы компьютера) положительные отзывы о вашем ресурсе. Даже не поверил, а теперь убедился лично. Оказывается, меня не обманули. =)
Афтар недоумок =)
Да, похоже что в действительности - так оно и есть. PS Сайт, кстати, у вас прикольно сверстан
Пропущено несколько запятых, но на интересность сообщения это никак не повлияло
А че, неплохо написано. Правда ссылочек не хватает, источников надо побольше
Привет. Возникла проблема - купил я электродрель на magazin ру
А она сломалась у меня в тот же день - гарантии никакой не дали. Просто почта пришла с коробкой, а там все на китайском. Написал в магазин данный, дали ответ, что обращайтесь в сервис центр, но у меня ни документов на руках нет, ничего. Как возможно приструнить этот онлайн магазин? Есть ли некие компетентные органы, что писать. Куда писать, кому писать. Сделал ошибку, да, нужно было в магазине нормальном прикупить, но необходимой мне модели просто не было, да и подешевле в интернет-магазине. А вот теперь сижу у разбитого корыта. Подскажите, что делать.
Текст перспективный, помещу сайт в избранное.
У нас можно скачать фильм Аватар v отличном качестве
Zahvaliti
Cool i dobar, uvijek postoji zapravo neke dobre točke na ovaj post neke od mojih prijatelja dsicover će to relevantno, će im poslati hipervezu, puno hvala. Fantatic blog stranicu! Stvarno dobre stvari ovdje. Hvala
БЕСПЛАТНО лучшие фильмы!!
Je u potrazi za tim podacima davno, hvala!