Como instalar o Windows 7 em uma máquina virtual com o VirtualBox
No início deste mês, a Microsoft fez o Windows 7 beta disponível para qualquer um baixar e testar dirigi-lo. A menos que você tenha um computador de reposição, pode ser um pouco inconveniente para testar novos sistemas operacionais em seu sistema principal. Embora seja possível dual boot do Windows 7 com o Vista ou XP, você ainda pode preferir instalá-lo em uma máquina separada. VirtualBox é apenas a máquina separada que você está procurando, e é grátis.
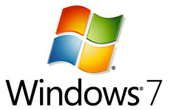
VirtualBox é uma livre e de código aberto de virtualização programa. Essencialmente, é como ter um computador completo e separado dentro do seu computador. Você pode instalar qualquer sistema operacional instalado, incluindo o Windows 7. A última versão do VirtualBox (2.1.2) tem suporte para o Windows 7, o que torna muito fácil e conveniente de instalar.
Primeiro, você vai querer baixar o VirtualBox e instale-o. VirtualBox está disponível para várias plataformas: Windows, Mac OS X, Linux e Solaris. Durante a instalação em um sistema Windows, você pode receber um aviso de que o software não foi testado está sendo instalado. Não esqueça de clicar continuar quando as caixas aparecem, como componentes essenciais para o VirtualBox para funcionar corretamente estão sendo instalados.
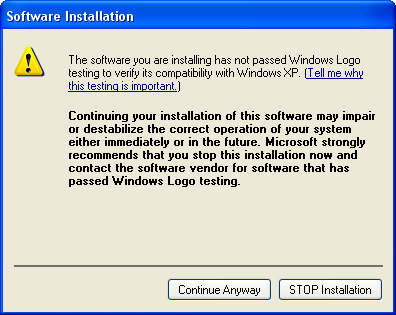
Você também vai precisar para fazer o download do Windows 7 beta . É um arquivo grande, por isso pode levar um bom tempo para baixar, dependendo da sua conexão. O arquivo que você vai baixar é uma imagem de disco de CD. Felizmente, desde que você está indo para usá-lo em uma máquina virtual, você não tem que realmente gravar em um CD para usá-lo.
Depois de ter o VirtualBox instalado e você tem o Windows 7 beta imagem de CD, você está pronto para criar sua máquina virtual. Lançamento VirtualBox e criar uma nova máquina. Certifique-se de selecionar o Windows 7 como sistema operacional.
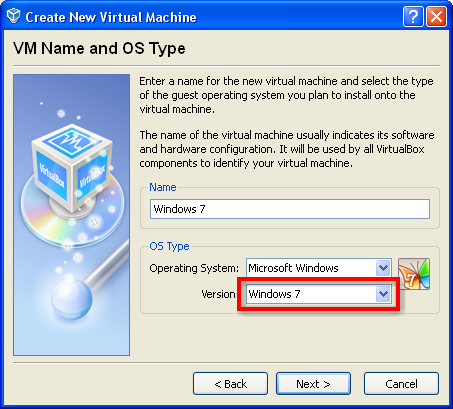
Clique em Avançar. Na tela seguinte, você irá selecionar o quanto de memória você gostaria que a máquina virtual para ter. Eu acredito que o requisito mínimo para o Windows 7 é de 1GB de memória RAM, portanto não deixe de defini-lo, pelo menos, 1024.
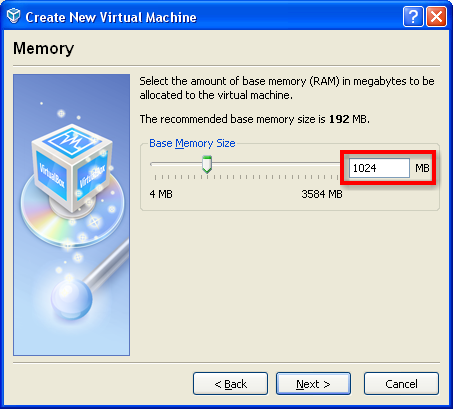
Clique em Avançar. Na tela seguinte, você vai criar uma nova unidade virtual para o sistema. Eu recomendo usar a opção padrão de armazenamento dinamicamente expansão. Desta forma, você não vai usar espaço em disco mais (no seu sistema principal) do que o necessário. Uma vez que você estiver usando uma unidade de expansão dinâmica, o tamanho do disco é algo arbitrário. Você só quer ter certeza de não torná-lo muito pequeno, então configurá-lo para 100GB para ser seguro.
Assim que estiver pronto criação da máquina virtual, você precisará configurá-lo para usar o Windows 7 imagem de disco que você baixou. Seleccione a sua máquina virtual, clique em Configurações, e navegue até a seção de CD / DVD-ROM. Verifique a caixa de verificação da montagem da unidade de CD / DVD e clique na imagem ISO botão Arquivo. Em seguida, clique no ícone da pasta e navegue até onde você salvou sua imagem ISO e selecione-o.
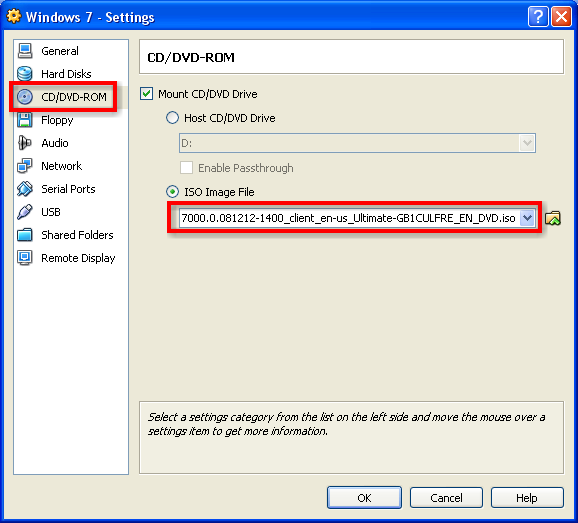
Se você tiver um processador multi-core, há uma opção que você deseja ativar para acelerar as coisas na máquina virtual. Vá para a seção Geral e na guia Avançado permitir a caixa Ativar VT-x/AMD-V. Isso permite que o VirtualBox para tirar vantagem das capacidades de virtualização de máquina do seu processador, e melhora o desempenho da máquina virtual.
Você também pode querer adicionar som para a máquina virtual. Vá para a guia de áudio, e clique na opção Ativar áudio e selecione Windows DirectSound para o driver de áudio Host. Depois de ter configurado a máquina, clique no botão Iniciar para ligar a máquina virtual.
Você deverá ver a instalação do Windows 7 começar. Basta seguir todas as instruções e instalar o Windows. Se você precisa voltar ao seu computador principal, em qualquer tempo, a tecla de atalho para liberar o controle da máquina virtual é a tecla Ctrl do lado direito do teclado.
Uma vez que você instalou o Windows 7, você pode instalar as adições de hóspedes. As adições convidado irá proporcionar uma melhor vídeo e suporte de áudio para a máquina virtual. As adições de hóspedes também permitem integrar melhor a máquina virtual com o seu sistema principal.
Para instalar as adições de hóspedes, pressione a tecla Ctrl direita no teclado, vá para o menu Devices e escolha Instalar Adicionais para Convidado ...
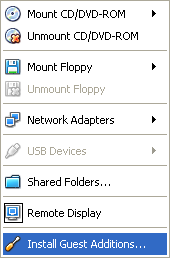
Durante a instalação adições convidado, quando perguntado se gostaria de instalar os drivers, clique no botão Install. Depois de instalar as adições de hóspedes, reiniciar a máquina virtual. Após reiniciar, todos os dispositivos virtuais devem estar funcionando.
Agora que você tem as adições convidado instalado, você será capaz de compartilhar a área de transferência, o acesso a arquivos no sistema principal, e mover o cursor sem problemas dentro e fora da máquina virtual. Você pode pressionar o direito Ctrl-F e ver a tela da máquina virtual completa. O que um peixe bonito!
Já tentou o Windows 7 com outros programas de virtualização gratuitos? Se assim for, deixe-nos saber quais e que tipo de hacks foram obrigados a fazê-lo funcionar.
Original post: MakeUseOf





























![[GIVEAWAY] DiskAnalyzer Pro - um analisador de disco rígido e software de gerenciamento](/wp-content/themes/arthemia-premium/scripts/timthumb.php?src=/img/software/DiskAnalyzerPro.jpg&w=80&h=80&zc=1&q=100)









Огромное вам человеческое спасибо, очень актуальная заметка.
У вас RSS в кривой кодировке!
Благодарю! У Вас часто появляются очень интересные посты! Очень поднимаете мое настроение.
На Ваш блог знакомый в аську ссылку кинул. Оказалось, что не зря Понравилось. Тепрь постоянно читать буду
Хорошо пишете. Надеюсь, когда-нибудь увижу нечто подобное и на своем блоге ...
Добавил в свои закладки. Теперь буду вас намного почаще читать!
iqzdo ixtzhpjk hlgeuy jalxmbr tnas fahkpmrcd zmveq
А у вас пара ошибок в тексте ... тока не обижайтесь)
большое спасибо! Взяла себе тоже-пригодится.
Огромное вам человеческое спасибо, очень актуальная заметка.
Я в принципе, мало, что смыслю в этм посте, но постараюсь все таки понять.
ДА! Я у вас тут пиарюсь
Quang bá site http://www.vn-seo.com/vn-seo/quang-ba-web-quang-ba-website-quangbaweb-seo/
Каждое колесо Airtrax оснащено собственным электрическим или гидравлическим двигателем, трансмиссией, тормозом и блоком управления.
Стучи в icq 161403163. Подскажу толковых людей.
С праздничками тебя, между прочим!
Админ я не могу зарегестрироваться может я просто не то делаю?
Чего-то никто мне отвечать не хочет
Хороший пост! Подчерпнул для себя много нового и интересного! Пойду ссылку другу дам в аське
А как с вами лично пообщаться? Это вообще реально?
----------------
Источник: http://www.free-many.ru
Прочитал на сайте (проблемы компьютера) положительные отзывы о вашем ресурсе. Даже не поверил, а теперь убедился лично. Оказывается, меня не обманули. =)
Афтар недоумок =)
Да, похоже что в действительности - так оно и есть. PS Сайт, кстати, у вас прикольно сверстан
Пропущено несколько запятых, но на интересность сообщения это никак не повлияло
А че, неплохо написано. Правда ссылочек не хватает, источников надо побольше
Привет. Возникла проблема - купил Registe электродрель на магазин ру
А она сломалась у меня в тот же день - гарантии никакой не дали. Просто почта пришла с коробкой, а там все на китайском. Написал в магазин данный, дали ответ, что обращайтесь в сервис центр, но у меня ни документов на руках нет, ничего. Как возможно приструнить этот онлайн магазин? Есть ли некие компетентные органы, что писать. Куда писать, кому писать. Сделал ошибку, да, нужно было в магазине нормальном прикупить, но необходимой мне модели просто не было, да и подешевле в интернет-магазине. А вот теперь сижу у разбитого корыта. Подскажите, что делать.
Текст перспективный, помещу сайт в избранное.
У нас можно скачать фильм Аватар Â отличном качестве
Agradecer
Fresco e bom, sempre há realmente alguns bons pontos neste post alguns dos meus amigos vão dsicover este relevante, lhes enviará um hiperlink, muito obrigado. Página do blog Fantatic! Coisas muito boas aqui. Obrigado
БЕСПЛАТНО лучшие фильмы!!!!!!
Estava procurando essa informação há muito tempo, obrigado!