Как установить Windows 7 на виртуальной машине VirtualBox с
Ранее в этом месяце Microsoft сделала Windows 7 Beta доступна для всех, чтобы загрузить и протестировать его. Если у вас есть запасной компьютер, это может быть несколько неудобно, чтобы проверить новую операционную систему на основной системе. Хотя это можно сделать двойную загрузку Windows 7 с Vista, или XP, вы можете по-прежнему предпочитают установить его на отдельной машине. VirtualBox это только отдельные машины вы так долго искали, и это бесплатно.
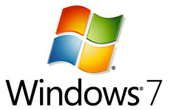
VirtualBox является свободным и открытым исходным кодом для виртуализации программ. По сути, это как иметь полную и отдельный компьютер внутри компьютера. Вы можете установить любую операционную систему на нем, в том числе Windows 7. В последней версии VirtualBox (2.1.2) имеет поддержку Windows 7, что делает его очень легким и удобным в установке.
Во-первых, вы хотите, чтобы скачать VirtualBox и установить его. VirtualBox доступно для нескольких платформ: Windows, OS X, Linux, и Solaris. Во время установки в системе Windows, вы можете получить предупреждение, что непроверенные время инсталляции программного обеспечения. Не забудьте нажать продолжить, когда эти поля появляются, в качестве основных компонентов для VirtualBox функционировать должным образом были установлены.
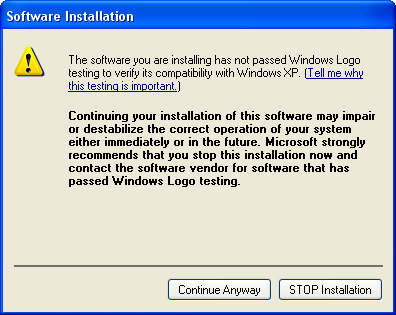
Вы также должны будете загрузить бета-версии Windows 7 . Это большой файл, так что это может занять некоторое время, чтобы загрузить в зависимости от вашего соединения. Загружаемый файл представляет собой образ CD диска. К счастью, так как вы собираетесь использовать его на виртуальной машине, вы не будете есть на самом деле записать его на компакт-диск, чтобы использовать его.
Если у вас есть VirtualBox установлен и у вас есть Windows 7 бета-образ компакт-диска, вы готовы к созданию виртуальной машины. Запустите VirtualBox и создать новую машину. Будьте уверены, чтобы выбрать Windows 7 в качестве операционной системы.
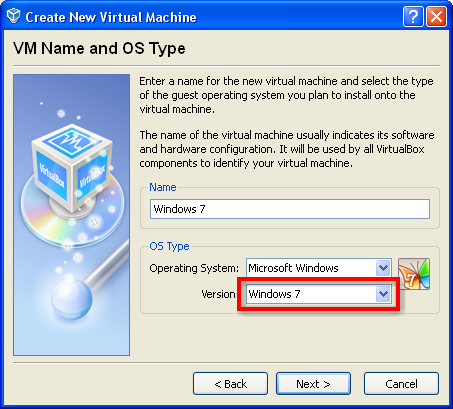
Нажмите кнопку Далее. На следующем экране вам будет предложено выбрать, сколько памяти вы хотите, чтобы виртуальная машина есть. Я считаю, что минимальные требования для Windows 7 1 Гб оперативной памяти, так что не забудьте установить его, по крайней мере 1024.
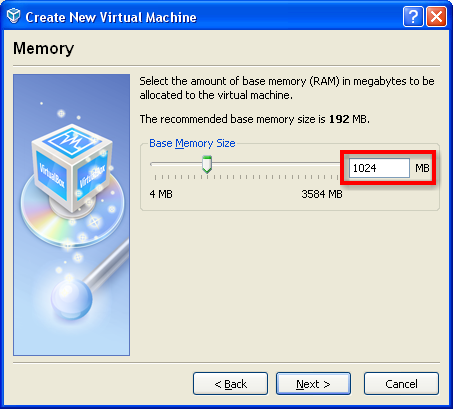
Нажмите кнопку Далее. На следующем экране будет создан новый виртуальный диск для системы. Я бы рекомендовал использовать параметр по умолчанию динамично развивающейся хранения. Таким образом, вы не будете использовать больше дискового пространства (на основной системе), чем необходимо. Так как вы используете динамично развивающейся диск, размер диска является несколько условным. Вы просто хотите быть уверены, чтобы не сделать ее слишком мало, так что установить его на 100ГБ, чтобы быть в безопасности.
Как только вы закончите создание виртуальной машины, вам нужно настроить его на использование Windows 7 образ диска, который вы загрузили. Выберите виртуальную машину, выберите Настройка, и перейдите к CD / DVD-ROM раздела. Проверьте горе CD / DVD-привод флажок и нажмите кнопку Файл ISO-образ, радио-кнопки. Затем щелкните значок папки, а затем найдите, где вы сохранили ISO изображение и выберите его.
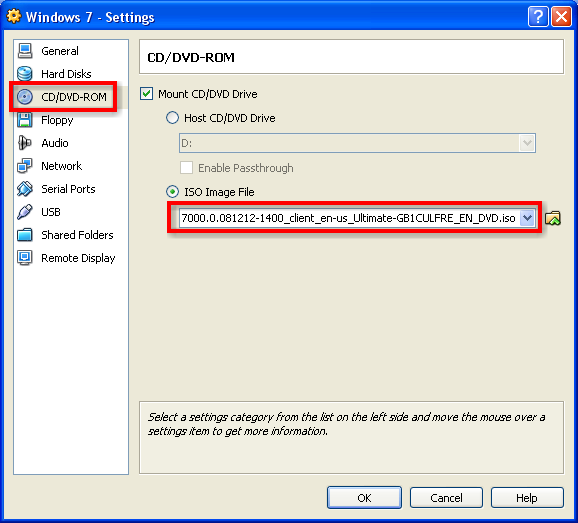
Если у вас многоядерный процессор, есть возможность вы хотите, чтобы ускорить процесс на виртуальной машине. Перейти в раздел Общие и на вкладке Дополнительно установите флажок Enable VT-x/AMD-V. Это позволяет VirtualBox, чтобы воспользоваться машиной возможности виртуализации процессора и повышает производительность виртуальных машин.
Вы также можете добавить звук к виртуальной машине, а также. Перейти на вкладку Аудио и нажмите Enable Audio флажок и выберите Windows DirectSound для Driver Audio Host. Если у вас есть машина настроена, нажмите кнопку Пуск, чтобы включить виртуальную машину.
Вы должны увидеть Windows 7 установка начнется. Просто следуйте подсказкам все и установить Windows. Если вам нужно, чтобы вернуться к основной компьютер в любое время, горячие клавиши, чтобы освободить управления виртуальной машиной является ключевым Ctrl на правой стороне клавиатуры.
После установки Windows 7, вы можете установить Дополнения гостевой ОС. Следующие дополнения обеспечит лучшее видео и аудио поддержки виртуальных машин. Следующие дополнения также позволит вам лучше интегрировать виртуальную машину с вашей основной системы.
Для установки Дополнения гостевой ОС, нажмите правую клавишу Ctrl на клавиатуре, перейдите в меню устройства и выберите Установить Дополнения гостевой ОС ...
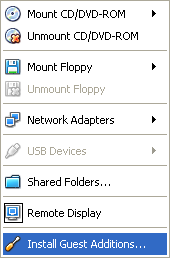
Во время установки гостевой дополнения, когда будет предложено, если вы хотите установить драйвера, нажмите на кнопку Установить. После установки Дополнения гостевой ОС, перезагрузка виртуальной машины. После перезагрузки все виртуальные устройства должны работать.
Теперь у вас есть дополнения гостя установлен, вы сможете поделиться в буфер обмена, доступа к файлам на главной системы и перемещения курсора легко войти и выйти из виртуальной машины. Вы можете нажать на правый Ctrl-F и увидеть виртуальную машину полном объеме. Какая красивая рыба!
Пытались ли вы Windows 7 с другими свободными программами виртуализации? Если это так, дайте нам знать, какие из них и какие хаки были необходимы, чтобы заставить его работать.
Оригинал сообщения: MakeUseOf







































Огромное вам человеческое спасибо, очень актуальная заметка.
У вас RSS в кривой кодировке!
Благодарю! У Вас часто появляются очень интересные посты! Очень поднимаете мое настроение.
На Ваш блог знакомый в аську ссылку кинул. Оказалось, что не зря Понравилось. Тепрь постоянно читать буду
Хорошо пишете. Надеюсь, когда-нибудь увижу нечто подобное и на своем блоге ...
Добавил в свои закладки. Теперь буду вас намного почаще читать!
iqzdo ixtzhpjk hlgeuy jalxmbr ОТП fahkpmrcd zmveq
А у вас пара ошибок в тексте ... тока не обижайтесь)
большое спасибо! Взяла себе тоже-пригодится.
Огромное вам человеческое спасибо, очень актуальная заметка.
Я в принципе, мало, что смыслю в этм посте, но постараюсь все таки понять.
ДА! Я у вас тут пиарюсь
Куанг bá сайта http://www.vn-seo.com/vn-seo/quang-ba-web-quang-ba-website-quangbaweb-seo/
Каждое колесо Airtrax оснащено собственным электрическим или гидравлическим двигателем, трансмиссией, тормозом и блоком управления.
Стучи в ICQ 161403163. Подскажу толковых людей.
С праздничками тебя, между прочим!
Админ я не могу зарегестрироваться может я просто не то делаю?
Чего-то никто мне отвечать не хочет
Хороший пост! Подчерпнул для себя много нового и интересного! Пойду ссылку другу дам в аське
А как с вами лично пообщаться? Это вообще реально?
----------------
Источник: http://www.free-many.ru
Прочитал на сайте (проблемы компьютера) положительные отзывы о вашем ресурсе. Даже не поверил, а теперь убедился лично. Оказывается, меня не обманули. =)
Афтар недоумок =)
Да, похоже что в действительности - так оно и есть. PS Сайт, кстати, у вас прикольно сверстан
Пропущено несколько запятых, но на интересность сообщения это никак не повлияло
А че, неплохо написано. Правда ссылочек не хватает, источников надо побольше
Привет. Возникла проблема - Купил я электродрель На магазин РУ
А она сломалась у меня в тот же день - гарантии никакой не дали. Просто почта пришла с коробкой, а там все на китайском. Написал в магазин данный, дали ответ, что обращайтесь в сервис центр, но у меня ни документов на руках нет, ничего. Как возможно приструнить этот онлайн магазин? Есть ли некие компетентные органы, что писать. Куда писать, кому писать. Сделал ошибку, да, нужно было в магазине нормальном прикупить, но необходимой мне модели просто не было, да и подешевле в интернет-магазине. А вот теперь сижу у разбитого корыта. Подскажите, что делать.
Текст перспективный, помещу сайт в избранное.
У Нас дает Можно скачу фильм Аватар В качестве отличную
Благодарить
Прохладный и хорошие, всегда есть фактически несколько хороших точек на этот пост некоторые из моих друзей будет dsicover это необходимо, пошлем их гиперссылка, большое спасибо. Fantatic странице блога! Действительно хорошие вещи прямо здесь. Спасибо
БЕСПЛАТНО лучшие фильмы!!
Искал, что информация давно, спасибо!